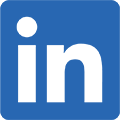Erstellen eines Diashow-Videos mit Bewegungsvorlagen | PowerDirector Videobearbeitungsanleitung
In den meisten Fällen machen Menschen auf Reisen mehr Fotos als Videos, da sie mit einem Smartphone, einer Kamera oder DSLR aufgenommen werden können. PowerDirector bietet eine einfache Möglichkeit, Multimedia-Diashows mit Ihren Fotos zu erstellen. Klicken Sie beim Start von PowerDirector auf die Schaltfläche Diashow-Gestalter.

Schritt 1: Importieren Sie Ihre Fotos
Sie können entweder auf  klicken und die zu importierenden Dateien auswählen; oder Sie können die gewünschten Dateien einfach in das Medienfenster ziehen.
klicken und die zu importierenden Dateien auswählen; oder Sie können die gewünschten Dateien einfach in das Medienfenster ziehen.

Wenn Sie ein Foto löschen möchten, wählen Sie es einfach aus und klicken Sie auf  , um es zu löschen.
, um es zu löschen.

Wenn Sie die Reihenfolge der Fotos ändern möchten, klicken Sie auf ein Foto-Miniaturbild und ziehen es an die gewünschte Stelle im Fenster.

Sobald Ihre Auswahl abgeschlossen ist, klicken Sie auf Weiter.
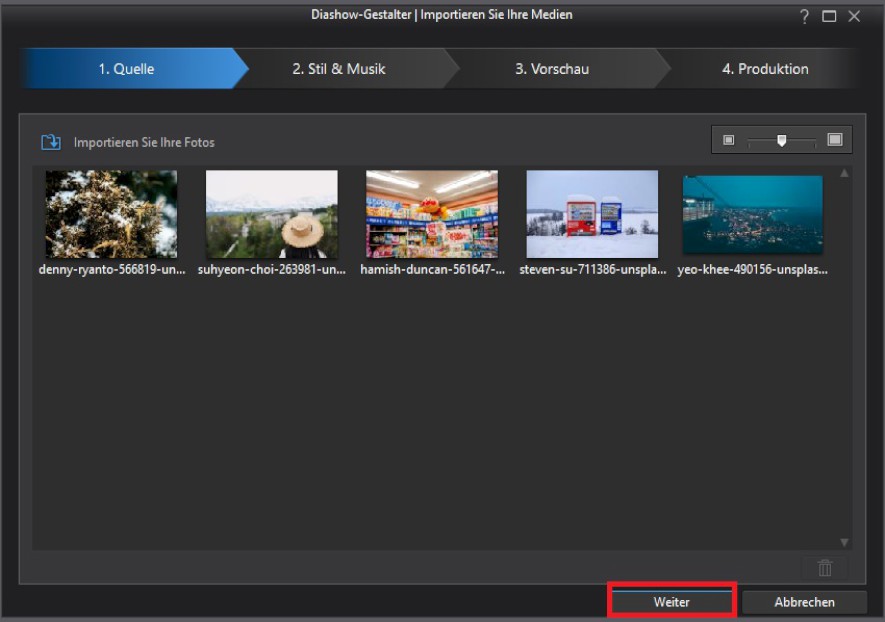
Schritt 2: Wählen Sie eine Diashow-Vorlage aus
PowerDirector enthält mehrere Diashow-Vorlagen, aus denen Sie auswählen können. Hier wählen wir die Vorlage Bewegung.
Klicken Sie auf  , um Hintergrundmusik hinzuzufügen:
, um Hintergrundmusik hinzuzufügen:

Klicken Sie für Konfigurationsdetails auf  .
.

In den Diashow-Einstellungen können Sie verschiedene Einstellungen vornehmen:
Dauer: Passen Sie die Länge Ihrer Diashow an die Musik an oder umgekehrt.
Sequenz: Zeitachsenreihenfolge bedeutet, dass die Fotos nach ihrer Reihenfolge im Fenster "Quelle" angeordnet werden. Sie können die Fotos auch in chronologischer Reihenfolge nach Datum und Uhrzeit anzeigen lassen.
Gesicht erkennen: Wenn sich in einem Foto Gesichter befinden, können Sie das Foto automatisch vergrößern oder zuschneiden, um ein Gesicht hervorzuheben.

Klicken Sie dann auf Weiter.
Schritt 3: Vorschau auf Ihr Video
Sie können Ihr Video in der Vorschau ansehen, indem Sie auf 
klicken. Wenn Sie die Reihenfolge der Fotos in Ihrer Diashow ändern möchten, klicken Sie auf 

Sie können die Dauer jedes Fotos einstellen.

Sie können auch Keyframes verwenden, um einen Schwenkeffekt für Ihre Fotos zu erzeugen.

Schritt 4: Ihr Video exportieren

Sobald alles erledigt ist, können Sie Ihr Diashow-Video produzieren. PowerDirector bietet 3 Optionen:
Video produzieren: Produzieren Sie Ihr Video als Datei, speichern Sie es auf einem Gerät oder laden Sie es ins Internet hoch.
Disc erstellen: Erstellen und Brennen auf DVD, Blu-ray oder AVCHD-Discs.
Erweiterte Bearbeitung: Bearbeitung mit der PowerDirector Zeitachse fortsetzen. Sie können Erweiterte Bearbeitung wählen, wenn Sie die Bearbeitung in PowerDirector fortsetzen möchten. Sie können beispielsweise einen stilvollen Titel, BiB-Animationen und Partikeleffekte überlagern.
PowerDirector 365 Essential kostenlos downloaden
Videobearbeitung auf einem neuen Niveau mit dem besten Video Editor für Windows PC