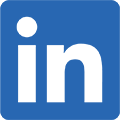Masken-Designer in PowerDirector 15 verwenden
Für PowerDirector 15 haben wir auch die Maskenfunktion verbessert. In unseren früheren Versionen von PowerDirector war Maskierung eine Funktion im BiB-Designer, aber mit PowerDirector 15 können Sie unseren neuen Masken-Designer mit weiteren Funktionen verwenden – z.B. die Keyframe Steuerung und die Fähigkeit zum Hinzufügen von Text oder dem direkten Import eines Bildes zur Erstellung einer Maske.
In dieser Anleitung werden wir Ihnen zeigen, wie Sie eine Textmaske mit dem neuen und verbesserten Masken-Designer erstellen können.
Schritt 1. Erstellen einer Maske mit dem Masken-Designer
Ziehen Sie Ihre Videoaufnahme zuerst aus dem Medienraum in die zweite Zeile der Zeitachse (Spur 2).


Wählen Sie als Nächstes Ihre Aufnahme und klicken Sie anschließend auf die Schaltfläche Designer in der Mitte des Fensters und wählen Sie Masken-Designer zum Aufruf des Masken-Designer Fensters.
Klicken Sie im Masken-Designer Fenster einfach auf eine Maske und klicken Sie auf Maske erstellen.

Geben Sie anschließend den Text ein, der in Ihrem Video angezeigt werden soll. Wenn Sie die Schriftart, Schriftgröße usw. anpassen möchten, können Sie dies auf der linken Seite des Fensters unter Schriftart tun. Um die Textmaske selbst anzupassen, können Sie die Größe direkt im Vorschaufenster auf der linken Seite des Fensters ändern.

Wenn Sie noch mehr Text zur Maske hinzufügen möchten, klicken Sie auf  oben im Fenster, um ein weiteres Textfeld hinzuzufügen.
oben im Fenster, um ein weiteres Textfeld hinzuzufügen.

Sie können auch ein Bild zu den Masken hinzufügen, indem Sie auf das  Symbol (ebenfalls oben im Fenster) klicken, um ein Bild aus einer Datei zu importieren.
Symbol (ebenfalls oben im Fenster) klicken, um ein Bild aus einer Datei zu importieren.

Klicken Sie auf OK, um zum Masken-Designer Fenster zurückzukehren. Sie werden jetzt sehen, dass Ihre Maske erstellt wurde. Wenn Sie meinen, dass alles richtig aussieht, klicken Sie erneut auf OK, um zur Zeitachse zurückzukehren.

Schritt 2. Das Hintergrundvideo hinzufügen
Um diese Aufgabe abzuschließen, müssen Sie dasselbe Video als Hintergrund hinzufügen und, wie zuvor, Ihre Aufnahme ziehen und ablegen, aber dieses Mal in die erste Zeile der Zeitachse (Spur 1).

In diesem Beispiel werden Sie das Hintergrundvideo unschärfer machen, um sicherzustellen, dass die Textmaske scharf angezeigt wird. Rufen Sie zuerst den “Effekteraum” durch Anklicken des  Symbols ganz links im Fenster auf. Ziehen Sie den Effekt “Gaußsche Unschärfe” anschließend auf Zeitachsenspur 1.
Symbols ganz links im Fenster auf. Ziehen Sie den Effekt “Gaußsche Unschärfe” anschließend auf Zeitachsenspur 1.

Als Nächstes werden Sie einen Übergang zum Anfang der Hintergrundaufnahme auf Spur 1 hinzufügen. Klicken Sie dazu auf das Symbol ganz links im Fenster, um den “Übergangsraum” aufzurufen und den “Ausblenden” Übergang an den Anfang der Videoaufnahme von Spur 1 zu ziehen.
Symbol ganz links im Fenster, um den “Übergangsraum” aufzurufen und den “Ausblenden” Übergang an den Anfang der Videoaufnahme von Spur 1 zu ziehen.

Schritt 3. Rahmen & Schatten hinzufügen
Der letzte Schritt ist das Hinzufügen eines Rahmens und Schattens zum Textobjekt in Ihrer Aufnahme, um es im Video hervorzuheben. Klicken Sie dazu auf Ihr Objekt in Spur 2, woraufhin sich der BiB-Designer automatisch öffnen wird.
Auf der Rand Registerkarte können Sie Farbe, Größe usw. Ihres Titels anpassen. Im Beispiel unten können Sie z.B. einen weißen Titel mit einer Randstärke von 1 sehen.

Gehen Sie zur Schatten-Registerkarte, um einen Schatten nach Ihrem Geschmack hinzuzufügen. Hier können Sie die Größe, Richtung usw. anpassen.

Wenn Sie mit allem fertig sind, drücken Sie auf OK, um zur Zeitachse zurückzukehren. Unten ist ein Beispiel mit den vorgenommenen Anpassungen.

Jetzt können wir uns alles in Aktion ansehen!
PowerDirector 365 Essential kostenlos downloaden
Videobearbeitung auf einem neuen Niveau mit dem besten Video Editor für Windows PC