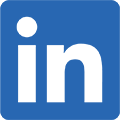Video in Gear 360 ActionDirector importieren
In dieser Anleitung zeigen wir Ihnen, wie Sie mit Ihrer Gear 360 aufgenommene Videos direkt in Gear 360 ActionDirector importieren können.
Die Videoaufnahme Ihrer Gear 360 liegt in einem doppelsphärischen Format, wie in der folgenden Abbildung dargestellt (1). Wenn Sie Ihr Video bearbeiten oder es auf YouTube oder Facebook hochladen und teilen möchten, müssen Sie das Video in das "Panorama" Format (2) "zusammenheften". In dieser Anleitung zeigen wir Ihnen, wie Sie Ihre Aufnahme mit Gear 360 ActionDirector auf Ihrem PC zusammenheften können. 
Starten Sie Gear 360 ActionDirector und wählen Sie den “360 VR-Video” Bearbeitungsmodus aus. 
Import Ihrer 360°-Aufnahme
Ziehen Sie Ihre Videodatei zuerst von Ihrer Gear 360 in den ActionDirector Medienraum. Oder importieren Sie die Datei einfach vom Speicherort auf Ihrem PC durch Anklicken der Schaltfläche  .
. 
ActionDirector wird Ihr 360°-Video automatisch zusammenheften (auf der Miniaturansicht der Datei wird ein Fortschrittsbalken angezeigt). Wenn 100% erreicht wurden, ist das Zusammenheften Ihres Videos in das Panoramaformat abgeschlossen und kann jetzt bearbeitet werden. 
Vorschau Ihrer 360° Clips

Sie können auch zwischen dem Panorama Anzeigemodus und 360°-Anzeigemodus
und 360°-Anzeigemodus  durch Anklicken dieser Schaltfläche unter der Anzeige wechseln.
durch Anklicken dieser Schaltfläche unter der Anzeige wechseln. 
Im 360-Anzeigemodus können Sie mit Ihrem Cursor in das Vorschaufenster klicken und es in verschiedene Winkel Ihrer 360°-Aufnahme ziehen. Um die zusammengeheftete Videodatei aufzurufen, klicken Sie mit der rechten Maustaste auf die Datei im Medienraum und wählen Sie Speicherort der Datei öffnen. Von hier aus können Sie die Videodatei mit erweiterter Bearbeitungssoftware, z.B. PowerDirector 15 bearbeiten. 
Da Sie jetzt für die Bearbeitung Ihres Videos bereit sind, können Sie sich als Nächstes das ActionDirector Storyboard anschauen!
>> Lernen Sie die grundlegenden Bearbeitungsfunktionen von Gear 360 ActionDirector