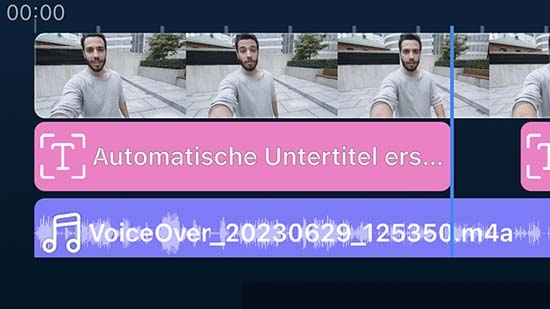Bildschirmaufnahme in Windows 10 & 11 mit dem besten Screen Recorder


Bildschirmaufnahmen benötigt man als Gamer oder YouTuber, für Präsentationen, Videokonferenzen oder Lernvideos. Eine gute Software für Bildschirmaufnahmen ist dabei ein absolutes Muss. Sie sollte alle Funktionen enthalten, um Bildschirmaktivitäten zuverlässig und einfach aufzuzeichnen. Auch Zusatzfunktionen wie Webcam-Aufnahme oder Streaming sind nützlich.
In diesem Artikel stellen wir die besten Screen Recorder für die Bildschirmaufnahme in Windows 10 und 11 vor.
- Bildschirmaufnahme - Die Grundlagen
- Die besten kostenlose Programme für Bildschirmaufzeichnungen
- Bildschirm aufzeichnen unter Windows [Kurzanleitung]
- Bildschirmaufnahme mit dem CyberLink Screen Recorder [Kurzanleitung]
- Screen Recorder - Häufig gestellte Fragen
Bildschirmaufnahme - Die Grundlagen
Ein Screen Recorder nimmt das Geschehen auf deinem PC-Bildschirm auf. Dabei kannst du auf dem Computer weiter arbeiten, der Screen Recorder zeichnet alles auf, inklusive der Cursor-Bewegungen. Üblicherweise wird auch das Audio des Computers aufgezeichnet. Zusätzlich kannst du auch einen Kommentar und Webcam-Aufnahmen aufzeichnen.
Bildschirmaufnahmen werden häufig für Anleitungsvideos und Tutorials eingesetzt, zum eLearning, für Präsentationen und mehr. Besonders beliebt auf YouTube und Twitch sind sie in Let's-Play-Videos und Live-Stream-Events.
Die besten kostenlose Programme für Bildschirmaufzeichnungen
- CyberLink PowerDirector und Screen Recorder
- Camtasia
- OBS Studio
- Screencastify
- Flashback
- Movavi Screen Recorder
- ShareX
1. PowerDirector und Screen Recorder – Bildschirmaufnahme und Videoschnitt
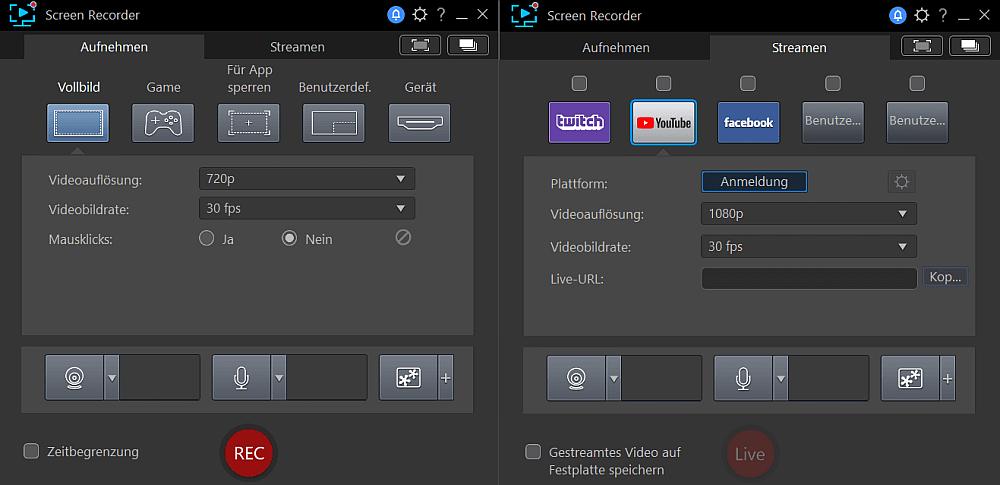
Betriebssysteme: Windows 10, 11
Preis Kostenlos
*Premiumversion ab 49,99 €
Das Wichtigste in Kürze:
- Hintergrund austauschen
- Video Overlays für Logos oder Wasserzeichen
- Webcam & Mikrofon in Echtzeit prüfen
- Titel und Übergänge
PowerDirector inkl. Screen Recorder 4 ist ein All-in-One Video Editor mit Screencast-Tool in einem benutzerfreundlichen Paket für Einsteiger und Fortgeschrittene. Die Software eignet sich besonders für Content-Ersteller und YouTuber und enthält leistungsstarke KI-Tools für professionelle Ergebnisse.
Mit Screen Recorder kannst du dich über benutzerdefinierte Streaming-Server direkt mit deinen bevorzugten Social-Media-Plattformen verbinden und bis zu fünf Plattformen gleichzeitig per Multistream bedienen. Ersetze dabei den Hintergrund im Screencast mit Chroma-Key-Technologie. Auch ein Logo oder Wasserzeichen lässt sich einblenden. Mit PowerDirector lassen sich Webcam-Aufnahmen in Live-Streams integrieren oder aufgenommenes Gameplay mit lizenzfreier Hintergrundmusik, Titeln oder Übergängen bearbeiten.
Vorteile
- Screen Recorder & Videobearbeitung
- Bildschirmaufnahme und Streaming
- Einfache Bedienung
Nachteile
- Keine Mac-Version
PowerDirector Essential jetzt kostenlos downloaden und ausprobieren:
2. Camtasia - Bildschirmaufnahme für Präsentationen

Betriebssysteme: Windows 11, 10, Mac 10.14 oder höher
Preis 30 Tage Testversion, dann 202,50 € /Jahr für das Einzelabo, 337,71 € für die Kauflizenz
Das Wichtigste in Kürze:
- Webcam-Aufnahme
- Green Screen
- Untertitelung
- Audioeffekte
Camtasia ist einer der besten Screen Recorder für Präsentationen oder Schulungsunterlagen. Dank PowerPoint-Integration lassen sich Präsentationen in dynamische Videos verwandeln. Das Screen Recorder Programm bietet zudem Vorlagen, um Logo und Farben deiner Marke zu erstellen. Funktionen wie Cursor-Effekte, Pfeile und Skizzen runden Präsentationen perfekt ab.
Mit dem einfachen Drag-and-Drop-Editor können Video- und Audiospuren zugeschnitten werden. Anschließend können Texte, Effekte oder Übergänge hinzugefügt werden. In der Bibliothek stehen einige lizenzfreie Soundeffekte und Musikstücke zur Verfügung.
Vorteile
- Kostenlose Tutorials
- Jährlich kostenlose Updates für Abonnenten
Nachteile
- Teure Business-Lizenz
- Rudimentäre Oberfläche
3. OBS Studio - Videoaufnahme für Live-Streaming
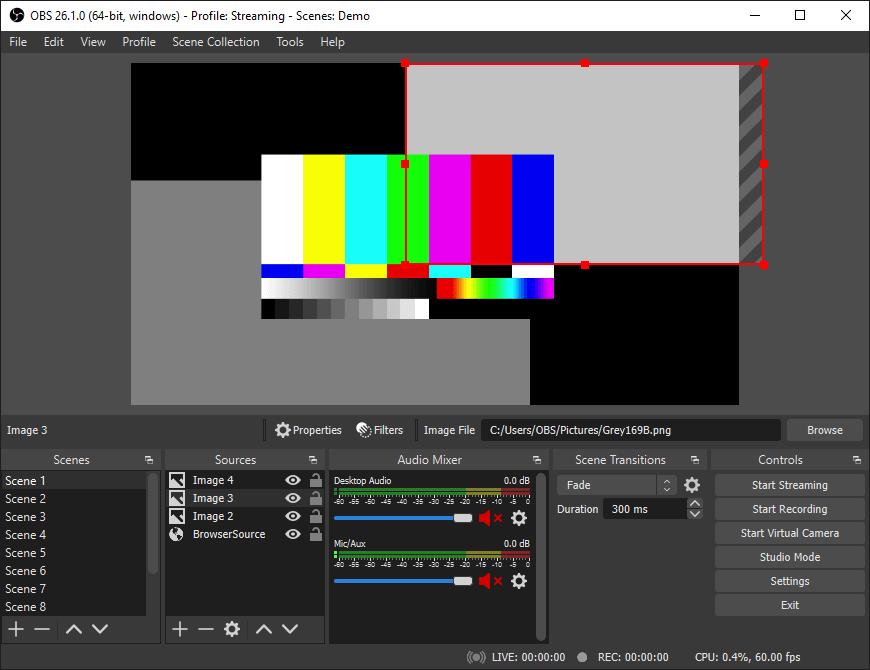
Betriebssysteme: Windows 11, 10, 8.1, Mac 10.13 oder neuer, Linux
Preis Kostenlos, Open Source
Das Wichtigste in Kürze:
- Chroma Key
- Audio Mixer
- Hotkey-Support
- Farbkorrektur
Das Open Source Programm OBS Studio ist zum Synonym für Live-Streaming-Gameplay geworden. Nutzer können live streamen und Video und Audio gleichzeitig mischen. Dabei lassen sich einzelne Fenster aufnehmen und Webcams, Texte, Bilder, Konsolen und mehr kombinieren. Im Studiomodus können alle Szenen und Quellen in der Vorschau geprüft werden, bevor man live geht.
OBS Studio kann nicht nur live streamen, sondern auch Videos aufzeichnen und bearbeiten. Hierfür stehen einige einfache Tools und 2 Audiospuren für Aufnahme von einem Mikrofon und einem Computer zur Verfügung. OBS läuft im Hintergrund und verwendet kein In-Game-Overlay.
Vorteile
- Keine Einschränkung der Videolänge
- Streaming und Aufnahme in hoher Qualität
Nachteile
- Nicht für Anfänger geeignet
- Veraltete und komplizierte Oberfläche
4. Screencastify - Screen Recorder für Onlinekurse
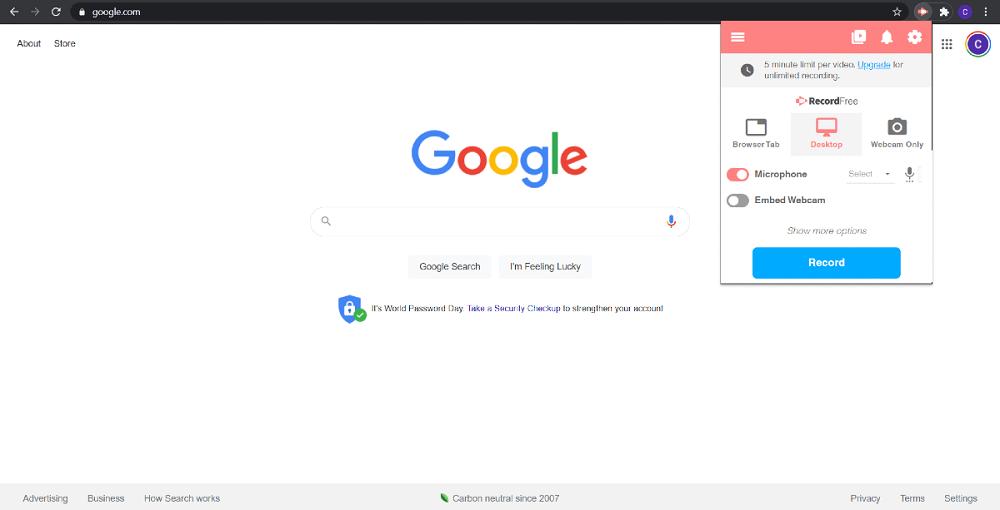
Betriebssysteme: Google Chrome
Preis Kostenlos als Chrome Erweiterung
*Premiumversion ab $7 pro Nutzer
Das Wichtigste in Kürze:
- Anmerkungen
- Klick-Animationen
- Webcam-Integration
- Text- und Unschärfe-Tools
Wer Onlinekurse unterrichtet, sollte sich Screencastify ansehen. Mit dem Programm lassen sich der Desktop, ein Browser-Tab oder die Webcam aufzeichnen. In Kursen lassen sich interaktive Fragen hinzufügen und die Antworten in Echtzeit prüfen. Mit der Watch Page von Screencastify können Lehrkräfte prüfen, wann und wie oft sich Teilnehmende Inhalte ansehen.
Clips lassen sich kombinieren, neu anordnen oder heranzoomen und mit Pinselwerkzeug und Fokusblasen bearbeiten. Alle Videos, die mit Screencastify erstellt wurden, werden in Google Drive gespeichert.
Vorteile
- Einfache Oberfläche
- Mehrere Exportformate
Nachteile
- Kein Live-Streaming
- Begrenzte Videolänge in der Gratis-Version
5. Flashback - Screen Recorder für Einsteiger
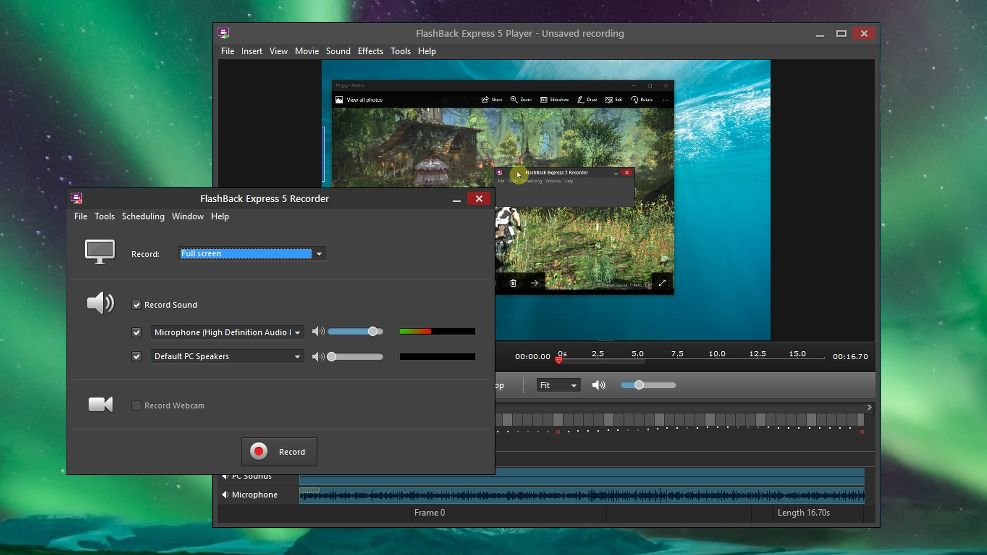
Bildquelle techradar
Betriebssysteme: Windows 11, 10, 8, 7
Preis Kostenlos als Chrome Erweiterung
*Premiumversion ab $7 pro Nutzer
Das Wichtigste in Kürze:
- Zoom in/out
- Übergänge anwenden
- Untertitel und Anmerkungen
- Direkter Upload auf YouTube
FlashBack Screen Recorder ist besonders für Gelegenheitsnutzer geeignet. Die Express-Version ist kostenlos, in der Pro-Version gibt es eine kostenlose Testversion. Desktop-Symbole werden in der Aufnahme automatisch ausgeblendet, der Desktop durch einen einfarbigen Hintergrund ersetzt, Passwörter bei der Eingabe unkenntlich gemacht.
Zu den weiteren Funktionen gehören ein vollständiger Mehrspurschnitt und die Möglichkeit, gleichzeitig auf mehreren Bildschirmen aufzunehmen. Das Material kann zugeschnitten werden, in Clips aufgeteilt und kommentiert werden. Eine Mediathek ist nicht enthalten, eigene Musik und Videos können importiert und in Projekten verwendet werden.
Vorteile
- Anfängerfreundlich
- Gratisversion ohne Zeitbegrenzung und Wasserzeichen
Nachteile
- Kein Live-Streaming
- Wenige Funktionen
6. Movavi Screen Recorder - Für terminierte Bildschirmaufnahme
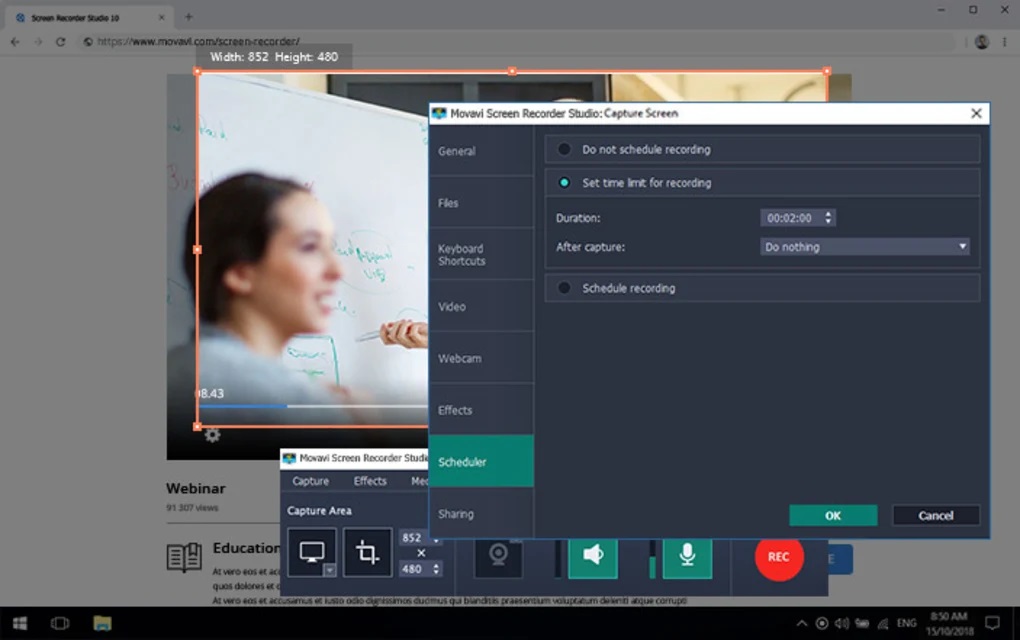
Bildquelle softonic
Betriebssysteme: Windows 11, 10, 8, 7, Mac 10/10.5 oder höher
Preis Kostenlose Version
*Premiumversion ab 35,95 € /Jahr
Das Wichtigste in Kürze:
- Screencasts erstellen
- Während der Aufzeichnung auf Videos zeichnen
- Mausbewegungen anzeigen
- Aufnahmebereich wählen
Wenn du ein Webinar oder einen Livestream aufzeichnen musst, kannst du mit Movavi Screen Recorder einen Zeitpunkt für die Aufnahme festlegen. Lege Anfangs- und Endzeit oder ein Zeitlimit fest.
Movavi Screen Recorder bietet eine Vielzahl von Optionen für die Bildschirmaufnahme. Bildschirm und Ton lassen sich getrennt aufnehmen, Webcam-Filmmaterial kann mit oder ohne Aufnahme des Bildschirms aufgezeichnet werden. Auch Fotos mit der Webcam sind möglich. Einige einfache Videobearbeitungswerkzeuge sind ebenso enthalten. Den vollen Funktionsumfang gibt es aber nur im Programm Movavi Video Editor.
Vorteile
- Viele Optionen für die Bildschirmaufnahme
- Einfache Anwendung
Nachteile
- Nur 7-Tage-Testversion
- Wenige Videoschnittfunktionen
7. ShareX - Screen Recorder für Video und Foto
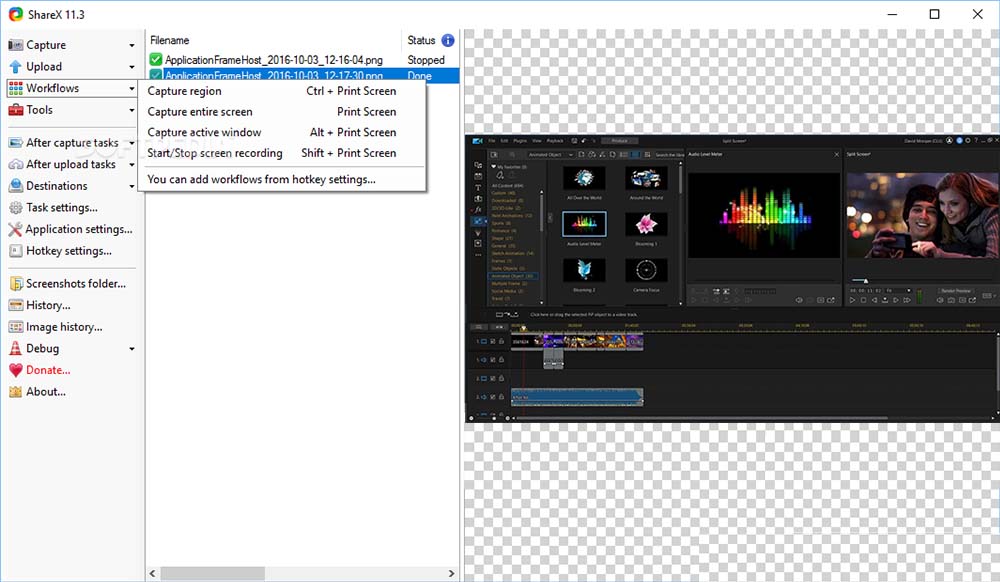
Betriebssysteme: Windows 11, 10, 8.1, 7
Preis Kostenlos, Open Source
Das Wichtigste in Kürze:
- Farbauswahl Desktop
- Bild/Video Thumbnails
- Über 80 Ausgabeoptionen
- Hotkeys
ShareX ist eine weitere Open-Source-Anwendung. Eine Stärke von ShareX sind die vielfältigen Optionen für Bildschirmaufnahmen - sowohl für Videos als auch für Fotos. Ein hilfreiches Tool für alle, die schwer zugängliche Screenshots in eine Präsentation einbauen müssen. Zu den Aufnahmemethoden gehören Vollbild, aktives Fenster, aktiver Monitor, Bereich, letzter Bereich, benutzerdefinierter Bereich, Scrolling Capture, Text Capture, Screen Record GIF und mehr.
ShareX bietet zwar keine Werkzeuge zur Videobearbeitung, aber einige Tools zur Bearbeitung von aufgenommenen Bildern. Benutzerdefinierte Wasserzeichen, Farbeffekte, sowie Pfeile oder Sticker für Anmerkungen sind weitere praktische Funktionen.
Vorteile
- Open-Source
- Viele Ausgabeoptionen
Nachteile
- Komplexe Anwendung
- Keine Webcam-Aufnahme, Videobearbeitung oder Live-Streaming
Bildschirm aufnehmen unter Windows [Kurzanleitung]
Unter Windows 10 oder 11 lässt sich der Bildschirm auch ganz ohne Programm oder App aufzeichnen. Dafür gibt es die XBox Game Bar, die zur Aufzeichnung von Spielen gedacht ist. Und so funktioniert's:
- Drücke die Windows-Taste + G, um den Windows Screen Recorder bzw. die XBox Game Bar zu öffnen.
- Wähle die Option Screenshot, um den Bildschirm abzufotografieren. Wähle Aufnahme starten, um den Bildschirm aufzunehmen.
- Um die Aufnahme zu beenden, einfach die Stop-Taste drücken.
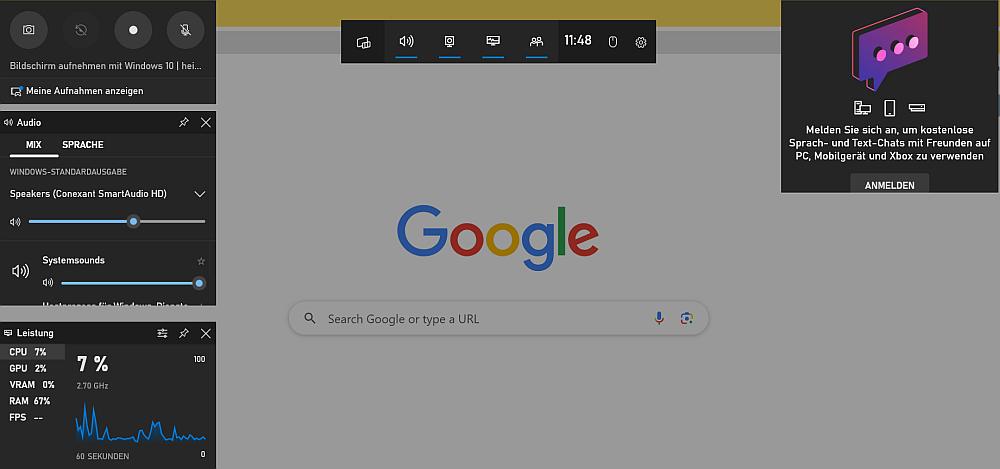
Bildschirmaufnahme mit dem CyberLink Screen Recorder [Kurzanleitung]
Die XBox Game Bar bietet nur einfache Funktionen und Einstellungen. Ein spezieller Screen Recorder bietet mehr Möglichkeiten.
Lade PowerDirector mit dem Screen Recorder jetzt herunter und probiere es direkt aus:
- PowerDirector öffnen und unter Werkzeuge die Option Screen Recorder wählen.
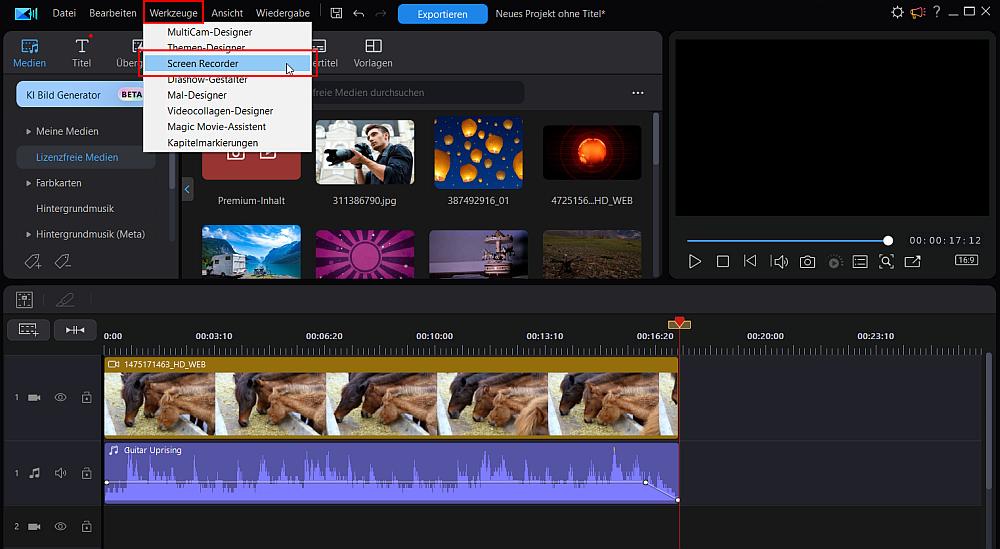
- Option Vollbild anklicken und Bildrate und Auflösung festlegen.
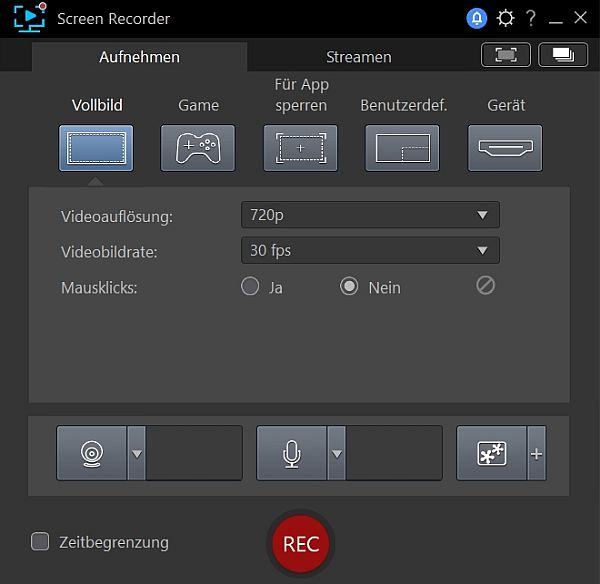
- Markiere die Checkbox Zeitbegrenzung, wenn deine Aufnahme ein festes Zeitlimit haben soll.
- Klicke auf den Vorschau-Button oben rechts und überprüfe deine Einstelllungen.
- Klicke den roten Aufnahme-Button, um die Aufzeichnung zu starten. Wieder auf den Button klicken, um die Aufnahme zu beenden.
- Um deine Aufzeichnung zu streamen, öffne den Stream Tab und wähle deine Streaming-Plattform aus, Twitch, YouTube oder Facebook.
- Klicke auf Login und melde dich mit deinem Account an. Klicke dann auf Einstellungen, um Titel, Beschreibung und andere Parameter für dein Video auszufüllen. Klicke zum Start auf den roten Live-Button.
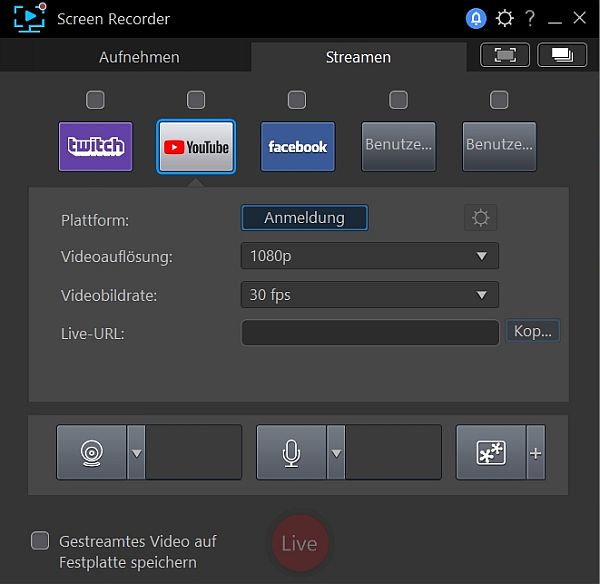
- Um die Webcam in die Aufnahme zu integrieren, im Reiter Aufnehmen auf das Webcam-Symbol unten links klicken. Die Aufnahme lässt sich dann weiter anpassen und der Hintergrund austauschen.
Screen Recorder - Häufig gestellte Fragen
Bildschirmaufnahmen zeigen, was auf einem Computerbildschirm passiert. Die Aufnahmen benötigt man zum Beispiel in Tutorials und Lernvideos oder bei Produktvorführungen und Präsentationen. Bei Gamern sind Bildschirmaufnahmen für Let's Play Videos gefragt. Auch im technischen Support bei Computerproblemen kommen Screen Recordings zum Einsatz.
Für eine Bildschirmaufnahme am PC benötigst du einen Bildschirmrecorder. Es gibt verschiedene kostenlose Programme, mit denen sich Bildschirmaktivitäten aufzeichnen und bearbeiten oder sogar streamen lassen. Ein gutes Tool ist der CyberLink Screen Recorder.
Die meisten Screen Recorder können auch Audio aufnehmen. Beim CyberLink Screen Recorder hast du die Wahl, System-Audio deines Computers aufzunehmen oder Mikrofonaufnahmen. Du kannst auch beides aufnehmen und mischen. Diese Option ist nützlich für Let's-Play-Videos.
Bei Problemen mit einem Screen Recorder auf dem Mac, kannst du die Voreinstellungen überprüfen, um der App Zugriff auf deinen Bildschirm zu gewähren. Befolge einfach diese Schritte:
- Apple Menü > Systemeinstellungen, anschließend Sicherheit & Datenschutz.
- Öffne Datenschutz und wähle Bildschirmaufnahme aus.
- Markiere die Apps, die Zugriff auf deine Bildschirminformationen erhalten dürfen.
Für ein Screen Recording benötigt man einen Screen Recorder, bzw. ein Programm zur Bildschirmaufnahme. In diesem Artikel stellen wir verschiedene Lösungen vor, vom Desktop-Programm bis zur Chrome-Erweiterung. Die Software nimmt dann entweder die Bildschirmaktivität einer bestimmten App, eines Fensters oder des gesamten Bildschirms auf. Viele Programme bieten darüberhinaus die Möglichkeit zum Live Streaming oder Webcam-Aufnahmen.
Auf dem iPhone oder iPad kannst du den Bildschirm mit den folgenden drei Schritten aufnehmen:
- Gehe zu Einstellungen, öffne das Kontrollzentrum und klicke auf das grüne + Symbol neben der Bildschirmaufnahme. So wird die Bildschirmaufnahme als Funktion im Kontrollzentrum hinzugefügt.
- Öffne das Kontrollzentrum und klicke auf das Symbol für die Bildschirmaufnahme. Die Aufnahme beginnt nach einem Countdown von drei Sekunden.
- Wenn die Aufnahme beendet ist, einfach die rote Leiste oben im Bildschirm anklicken und Stoppen auswählen.
So kannst du den Bildschirm auf den meisten Android-Geräten aufnehmen:
- Zweimal nach unten wischen und lange auf dne Bearbeiten Button klicken. Dann den Screen Recorder in die Schnelleinstellungen ziehen.
- Zweimal nach unten wischen und die Schnelleinstellungen öffnen. Den Screen Recorder auswählen und auf Start drücken.
- Nach beendeter Aufnahme nach unten wischen und auf die Screen Recorder Benachrichtigung tippen.
Ja, Xbox Game Bar ist der native Bildschirmrecorder für Windows 10 und 11. Er hat jedoch einige Nachteile wie Zeitbeschränkungen, einen Mangel an Werkzeugen und Effekten und eine instabile Leistung. Daher empfiehlt sich die Software von Drittanbietern, um Bildschirme aufzuzeichnen, z. B. PowerDirector mit Screen Recorder 4.
Mit einem Screen Recorder lässt sich ein Video vom Bildschirm aufnehmen. Entweder verwendet man die integrierte Bildschirmaufnahme des Betriebssystems oder eine spezielle Screen Recorder Software. Diese bieten verschiedene Zusatzfunktionen wie Live-Streaming und Videobearbeitung, wie z. B. PowerDirector mit Screen Recorder 4.