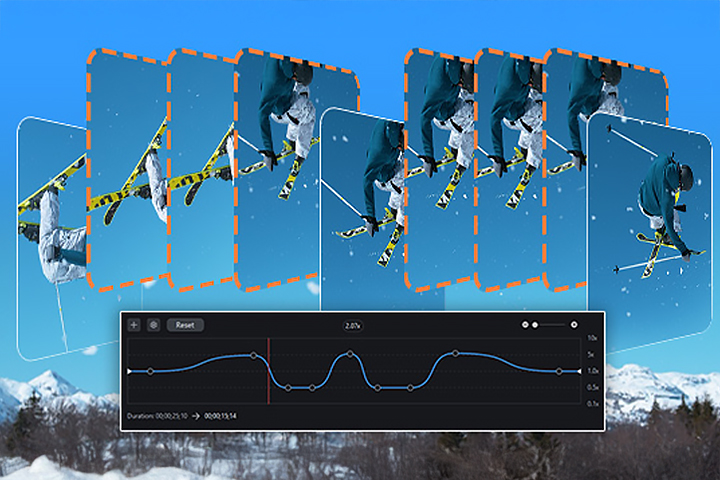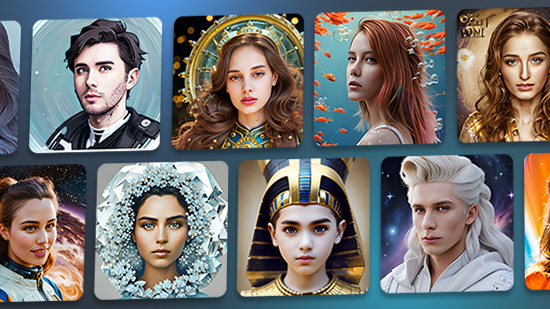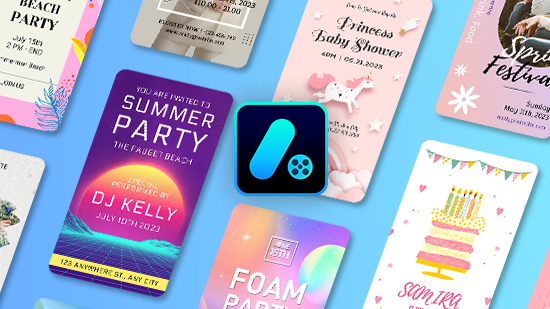Videos stabilisieren am PC oder Smartphone: Schnell und einfach

In diesem Artikel zeigen wir dir, wie du verwackelte Videos nachträglich am Computer oder direkt auf dem Smartphone stabilisieren kannst.
Ein verwackeltes Video ist ein verräterisches Zeichen für ein Amateurvideo. Aber selbst mit professioneller Ausrüstung wie Stativ oder Gimbal und perfekten Kameraeinstellungen wird nicht jede Aufnahme perfekt sein. Das gilt besonders beim Filmen von Objekten in Bewegung. Aber keine Sorge, in der Nachbearbeitung lässt sich mit einer guten Videoschnittsoftware oder App mit Bildstabilisator noch viel ausgleichen.
- Videos stabilisieren mit kostenloser Videobearbeitungssoftware
- Verwackelte Videos stabilisieren auf dem Smartphone
- PowerDirector mit Bildstabilisator kostenlos downloaden
- Video-Stabilisierung - Häufig gestellte Fragen
Videos stabilisieren mit kostenloser Videobearbeitungssoftware
In der Nachbearbeitung lassen sich mit bestimmten Algorithmen Videos stabilisieren. Mit der Videostabilisierung werden unerwünschte Kamerabewegungen aus dem Videomaterial entfernt, indem Punkte im Videobild verfolgt werden und das Bild während der Bewegung leicht beschnitten wird, um es stabil zu halten. Dies hilft, Verwacklungen und Unschärfen zu beseitigen, die bei Aufnahmen aus der Hand oder bei Actionfilmen auftreten. Das Ergebnis ist ein saubereres und glatteres Video.
Videos stabilisieren mit CyberLink PowerDirector
PowerDirector von CyberLink verfügt über ein integriertes Tool zur Videostabilisierung, mit dem verwackelte Videos schnell und natürlich korrigiert werden können. PowerDirector bietet aber nicht nur den Video Stabilisator, sondern auch vielfältige Tools für Videoschnitt und Videobearbeitung für Hobbyfilmer und alle Content Creator.
In wenigen Schritten kannst du deine verwackelten Videos in PowerDirector stabilisieren. Lade die Software jetzt kostenlos herunter und probiere es gleich aus!

- Verwackeltes Video in PowerDirector importieren. Öffne PowerDirector und importiere das Video, indem du mit der rechten Maustaste in die Medienbibliothek klickst und die Option „Mediendateien importieren“ auswählst. Wähle die Datei(en) aus, die du stabilisieren möchtest.
- Video Stabilisator öffnen. Ziehe das zu korrigierende Video in die Zeitachse. Klicke auf den „Bearbeiten“ Button über der Zeitleiste und wähle „Videostabilisator“.
- Videostabilisierung aktivieren: Klicke die Checkbox Videostaiblisierung anwenden. Die Stärke der Videostabilisierung ist 50, und du kannst diese je nach Bedarf stärker oder schwächer stellen. Ein höherer Wert verbessert die Stabilisierung, führt aber zu mehr Zuschnitt. Das kann den Rahmen und die Auflösung des Videos beeinträchtigen.
- Mit der Funktion Drehbewegung der Kamera beheben kannst du Verwacklungen korrigieren, die durch Handheld-Aufnahmen, z.B. mit dem Smartphone verursacht werden. Mit Verwendung des erweiterten Stabilisators lassen sich weitere Verwacklungen beheben. Dies ist besonders nützlich für Clips, die Schwenks enthalten.
- Pro-Tipp:Wähle die Option zum Vergleichen in der geteilten Vorschau. Wenn du dieses Kontrollkästchen aktivierst, kannst du Vorher/Nachher-Videos nebeneinander anzeigen und Anpassungen vornehmen, ohne zur Zeitleiste zurückkehren zu müssen.
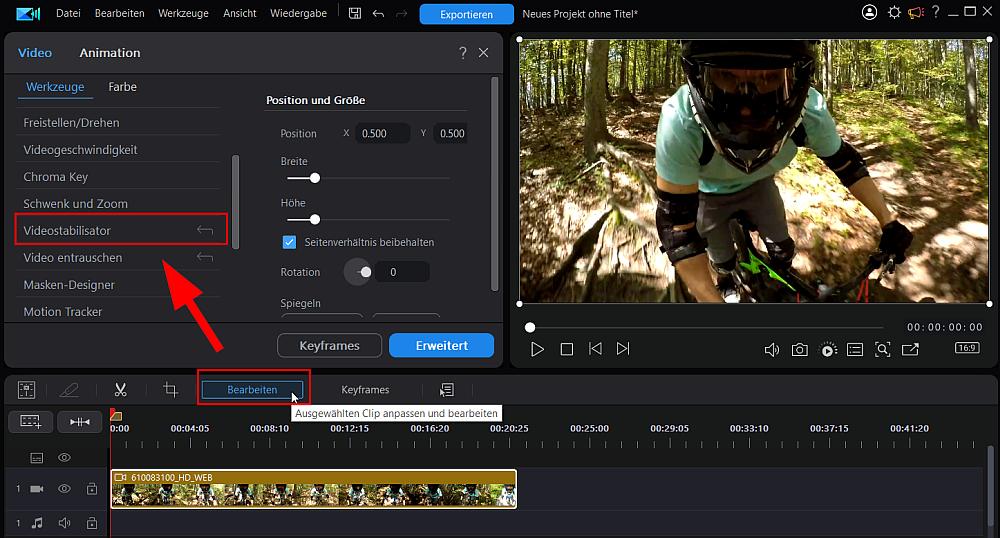

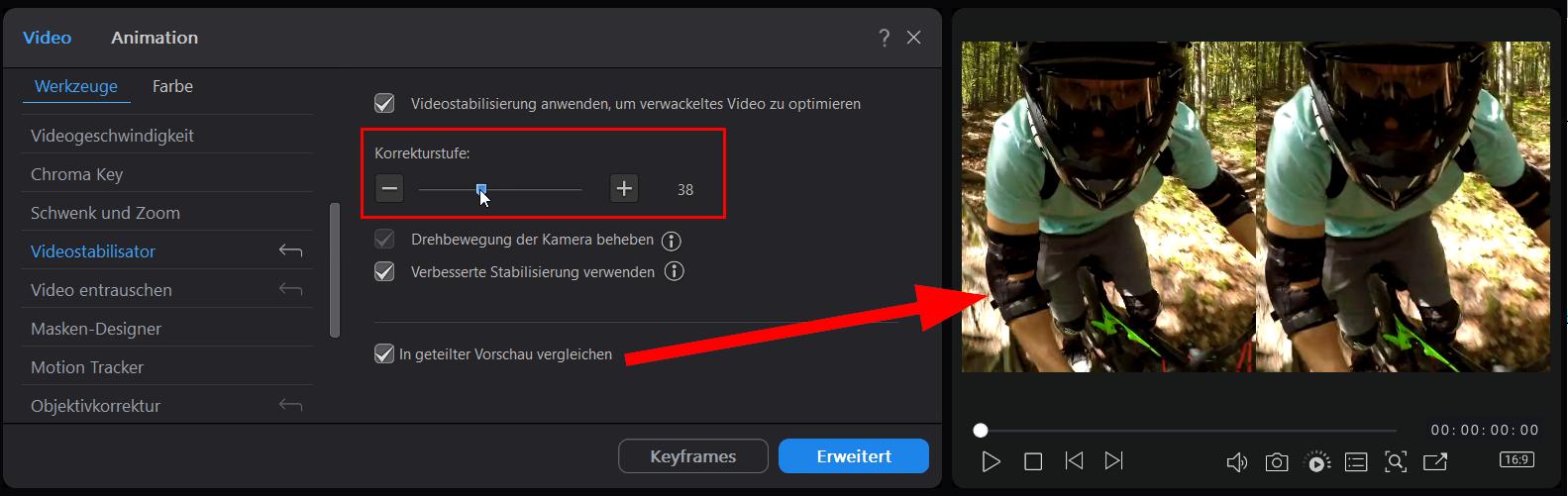
Verwackelte Videos stabilisieren mit der Smartphone App
Wer unterwegs mit dem Smartphone filmt, kann Videos auch direkt auf dem Gerät stabilisieren und bearbeiten. PowerDirector gibt es als leistungsstarke Videobearbeitungs-App inklusive Stabilisator.
Videos mit der PowerDirector App stabilisieren
Du bist viel unterwegs und möchtest deine gefilmten Videos direkt auf dem Smartphone bearbeiten? PowerDirector gibt es auch als App für Android und iOS. Die App ist in einer kostenlosen Version erhältlich (Premiumfunktionen und Stockmedien per In-App-Käufe). Lade sie gleich herunter und probiere es aus!

Und kannst du Videos mit der PowerDirector App stabilisieren:
- Video importieren
- Video mit KI stabilisieren
- Ergebnis prüfen und anpassen
Tippe auf den Button +Neues Projekt. Wähle das Video aus, das stabilisiert werden soll.
Markiere das Video in der Zeitleiste und tippe auf Video Enhancer.

Die KI schlägt die Verbesserungen inkl. Stabilisierung vor. Du kannst auch manuell auf Stabilisierung tippen und die Stärke anpassen.
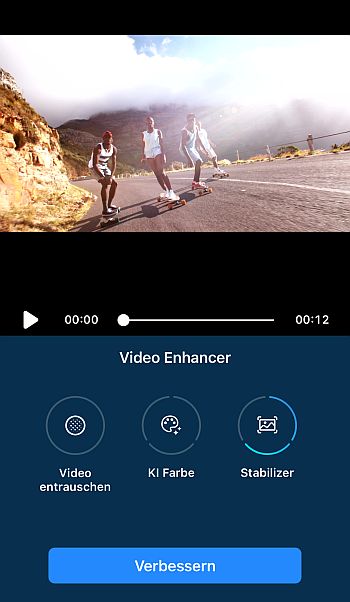
Überprüfe das Ergebnis in der Vorschau und vergleiche Vorher/Nachher. Bei Bedarf kannst du das Video erneut verbessern. Klicke auf den Haken oben rechts, um die Verbesserung zu speichern.
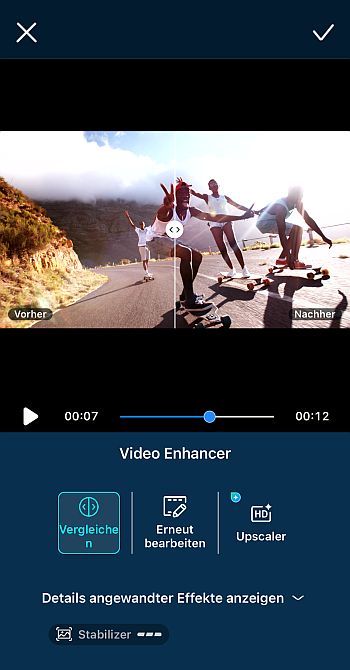
PowerDirector mit Bildstabilisator kostenlos downloaden
Die Videostabilisierungsfunktion hilft dabei, ruckartige Bewegungen sowie zu starke Schwenk- und Zoom-Bewegungen zu korrigieren.
Die Möglichkeit, ein Video nach dem Filmen zu stabilisieren, grenzt schon fast an Magie. Es ist nicht nur nützlich, um spontane Handyaufnahmen zu optimieren, sondern kann auch alte Camcorder-Aufnahmen verbessern. Die Möglichkeiten sind endlos!
Lade PowerDirector jetzt als Desktop-Version für Windows oder Mac oder als App und probiere es aus.

Video-Stabilisierung - Häufig gestellte Fragen
Mit einer guten Videoschnittsoftware lassen sich Videos in der Nachbearbeitung stabilsieren. Drei empfehlenswerte Programme sind:
- PowerDirector 365
- Director Suite 365
- Premiere Pro
Mehr über Video Editor für PC kannst du im Artikel Die besten Videobearbeitungsprogramme nachlesen.
Die beste App mit Bildstabilisator ist PowerDirector. Die App wurde vielfach ausgezeichnet und ist für iOS und Android erhältlich. Neben dem Video Stabilizer bietet die App smarte KI-Effekte, automatische Untertitel-Erstellung und lizenzfreie Stockmedien.
Bei iPhones ist ein Video-Stabilisator standardmäßig bei der Aufnahme von Videos aktiviert. Mit einer Videobearbeitungs-App wie PowerDirector lässt sich die Stabilisierung noch präziser einstellen. Dazu kommen jede Menge Videoschnittfunktionen und Effekte, Übergänge und Titel.
Videos können mit einem Video-Stabilisator entwackelt und nachbearbeitet werden. In diesem Artikel stellen wir Optionen für PC und Smartphone vor. Der Videostabilisator in PowerDirector ist einfach anzuwenden und liefert zuverlässige Ergebnisse.
iMovie ist auf Mac-Computern vorinstalliert und kann für iPhones und iPads kostenlos heruntergeladen werden.
- Verwackeltes Video importieren
- Video stabilisieren
- Einstellungen anpassen
Füge das verwackelte Video zu deiner Mediathek hinzu, indem du auf Datei > Medien importieren klickst, oder ziehe die Datei, die du bearbeiten möchtest, aus deinem Finder-Fenster in deine Mediathek. Ziehe den Clip dann in deine Bearbeitungszeitleiste.
Im oberen Teil der Symbolleiste siehst du ein Videokamera-Symbol mit Linien oben und unten, die Verwacklungen simulieren. Wähle dieses Symbol aus und klicke auf das Kontrollkästchen Verwackeltes Video stabilisieren.
Überprüfe das Video in der Vorschau und passe die Stärke der Stabilisierung bei Bedarf an.