360° Zeitachsenbearbeitung, Clips zuschneiden/schneiden und einen Übergang hinzufügen
Der 360°-Bearbeitungsmodus von PowerDirector 15 nutzt die Zeitachsenbearbeitungsfunktion von PowerDirector. Wenn Sie mit der Zeitachse vertraut sind, können Sie diese Anleitung überspringen. Wenn nicht, werden wir Ihnen in dieser Anleitung zeigen, wie Sie die grundlegenden Zeitachsenfunktionen für die Bearbeitung von Aufnahmen in Ihrer Zeitachse nutzen können, einschließlich grundlegendem Zuschneiden/Schneiden und Hinzufügen von Übergängen.
Schritt 1: Import von Aufnahmen in PowerDirector
Um den 360° Bearbeitungsmodus von PowerDirector aufzurufen, wählen Sie die 360°-Editor Option beim Start von PowerDirector 15 aus.

Um 360°-Aufnahmen zu importieren, klicken Sie oben links auf Medien importieren  und importieren Sie anschließend Mediendateien aus dem zugewiesenen Ordner. Sie können Ihre Dateien auch direkt in der Medienbibliothek ablegen.
und importieren Sie anschließend Mediendateien aus dem zugewiesenen Ordner. Sie können Ihre Dateien auch direkt in der Medienbibliothek ablegen.
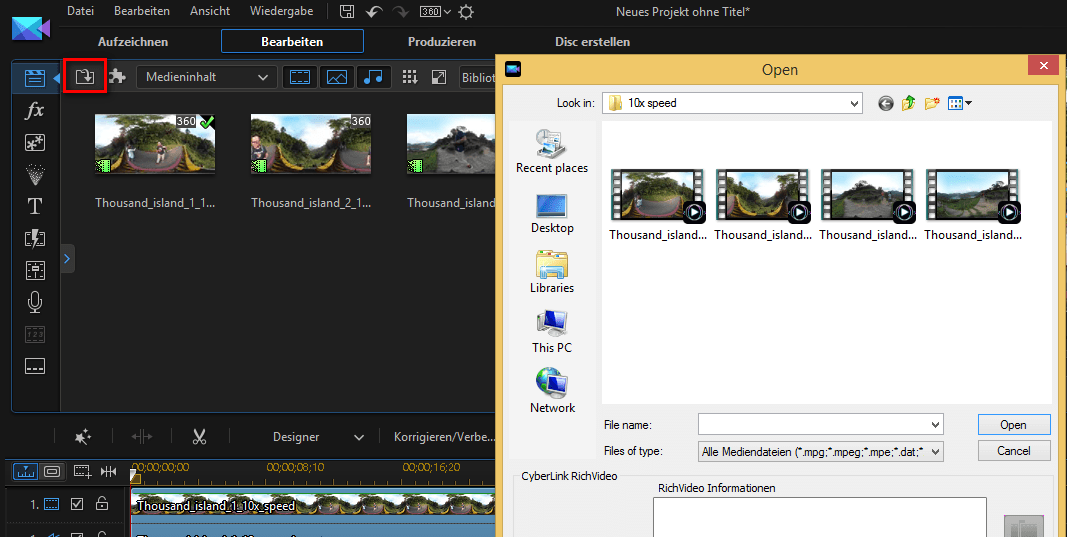
Schritt 2: Ihre Aufnahmen zur Zeitachse hinzufügen
Um Ihre Videoaufnahme zur Zeitachse hinzuzufügen, ziehen Sie sie einfach aus dem Medienraum nach unten in die Zeitachse

Sie werden sehen, dass 4 doppelstellige Anzeigen über der Zeitachse dargestellt werden. Diese stehen von links nach rechts für “Stunde : Minute : Sekunde : Bild” und zeigt die Zeitdauer Ihres Videos an. Wenn Sie eine längere Zeitachse bevorzugen und präziser bearbeiten möchten, können Sie mit dem Mauscursor einfach über das Zeitachsenfeld fahren (dort wo sich die Anzeigen befinden), mit der linken Maustaste klicken und halten, und nach rechts ziehen, um die Zeitachse nach oben zu skalieren, oder andernfalls nach links ziehen, um die Zeitachse nach unten zu skalieren.

Um ein zweites Set Ihrer Videoaufnahme hinzuzufügen, ziehen Sie sie aus dem Medienraum und legen Sie die Aufnahme auf die leere Stelle direkt hinter dem ersten Objekt der Zeitachse.
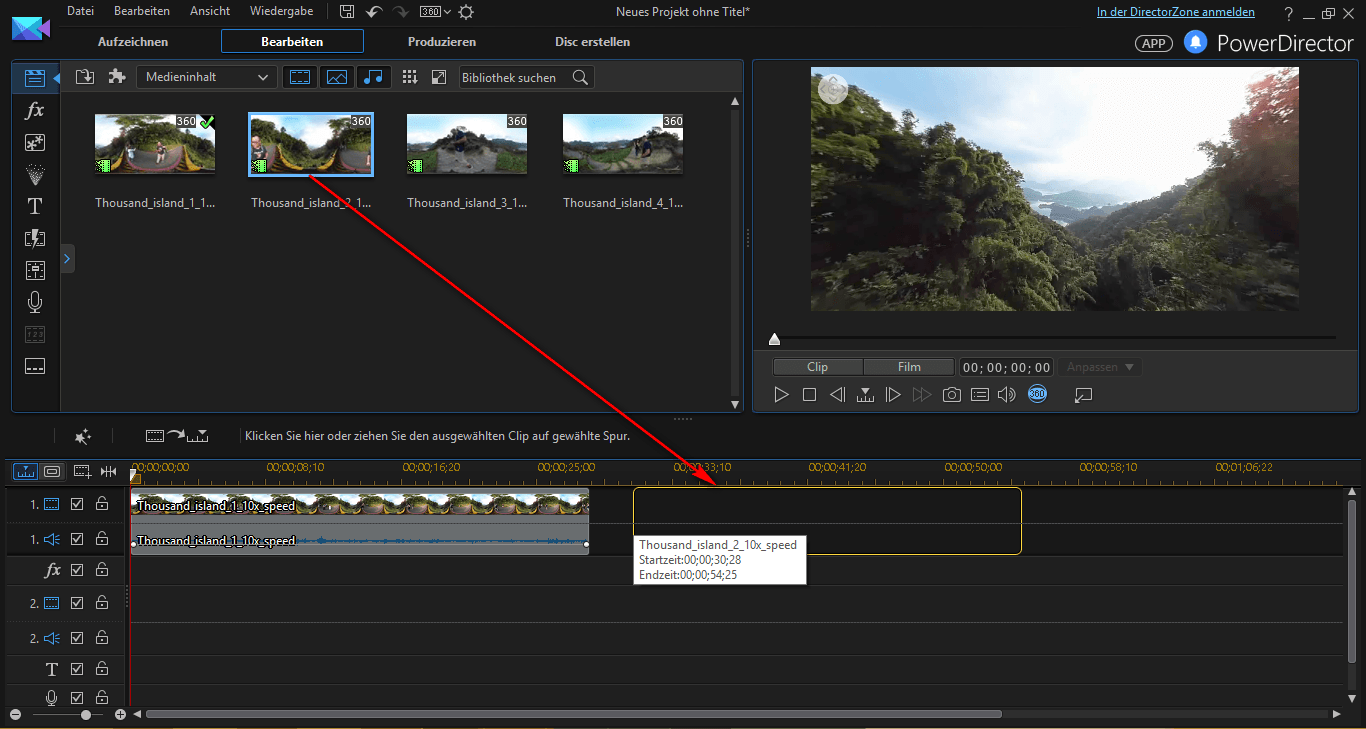
Um zwischen dem 360° Modus und flachen Modus zu wechseln, klicken Sie auf das blaue 360° Symbol unter dem Display.
unter dem Display.
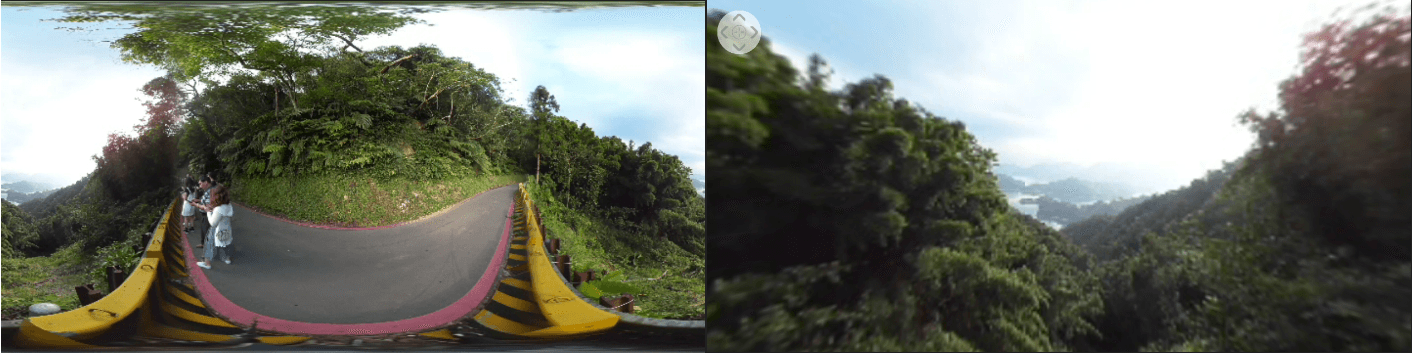
Schritt 3: Zeitachsenclips zuschneiden und schneiden
Wenn Sie Ihre Cliplänge auf der Zeitachse kürzen möchten, bietet PowerDirector 3 verschiedene Möglichkeiten für das Zuschneiden Ihrer Videoclips.
1. Auf der Zeitachse zuschneiden
Setzen Sie Ihren Cursor unten rechts an den Clip (auf der Zeitachse), bis das Steuerungssymbol angezeigt wird (zwei entgegengesetzte Pfeile). Ziehen Sie es nach links, um vom Ende des Videos zuzuschneiden. Wenn Sie umgekehrt vom Anfang des Videos zuschneiden möchten, setzen Sie den Mauscursor unten links an und ziehen Sie ihn nach rechts, um vom Anfang zuzuschneiden.
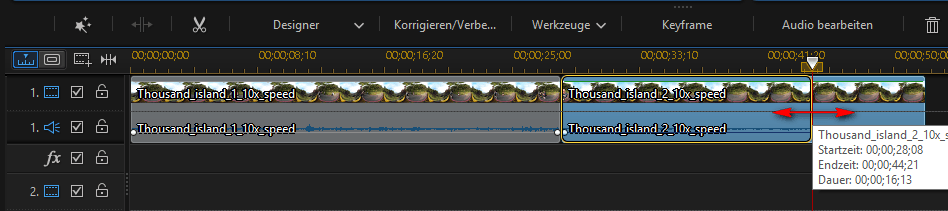
2. Das Zuschneiden Werkzeug verwenden
Sie können auch das Zuschneiden Werkzeug verwenden, um Ihren Clip präziser zuzuschneiden. Klicken Sie zuerst auf den Zeitachsenclip, den Sie zuschneiden möchten, und anschließend auf das Symbol zur Ausführung des Zuschneiden Werkzeug Fensters. In diesem Fenster können Sie den Cursor auf der Zeitachse an die Stelle verschieben, die Sie ausschneiden möchten. Klicken Sie anschließend auf die Anfangsmarkierung
Symbol zur Ausführung des Zuschneiden Werkzeug Fensters. In diesem Fenster können Sie den Cursor auf der Zeitachse an die Stelle verschieben, die Sie ausschneiden möchten. Klicken Sie anschließend auf die Anfangsmarkierung  und Endmarkierung
und Endmarkierung , um vom Anfang oder Ende Ihres Clips zuzuschneiden. Rechts im Fenster können Sie eine Vorschau sehen, sowie die Dauer, Anfangsposition und Endposition Ihres Clips.
, um vom Anfang oder Ende Ihres Clips zuzuschneiden. Rechts im Fenster können Sie eine Vorschau sehen, sowie die Dauer, Anfangsposition und Endposition Ihres Clips.


Wenn Sie mit dem Zuschneiden zufrieden sind, können Sie auf OK klicken, um zur Zeitachse zurückzukehren.
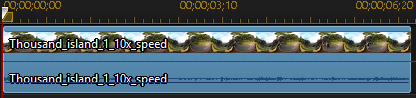
3. Teilen eines Clips
Wenn Sie Ihre Videoaufnahme in einzelne Aufnahmen aufteilen möchten, schieben Sie den Cursor an die Stelle, von der Sie die Aufteilung vornehmen möchten (auf die Anzeigen und mit der linken Maustaste klicken).
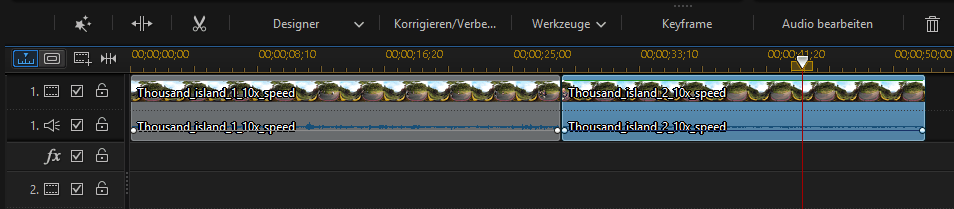
Klicken Sie auf das  Symbol neben dem Zuschneiden Werkzeug Symbol oder nutzen Sie die Schnelltaste STRG+T, um Ihr Video aufzuteilen.
Symbol neben dem Zuschneiden Werkzeug Symbol oder nutzen Sie die Schnelltaste STRG+T, um Ihr Video aufzuteilen.
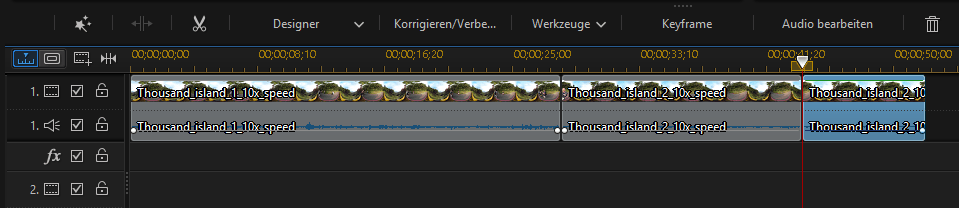
Schritt 3: Einen Übergang zu Ihren Clips hinzufügen
Wenn Sie einen weicheren Übergang zwischen den Clips wünschen, können Sie das Hinzufügen eines Übergangs in Erwägung ziehen. Klicken Sie ganz links im Fenster auf das Symbol, um den Übergangsraum aufzurufen.
Symbol, um den Übergangsraum aufzurufen.
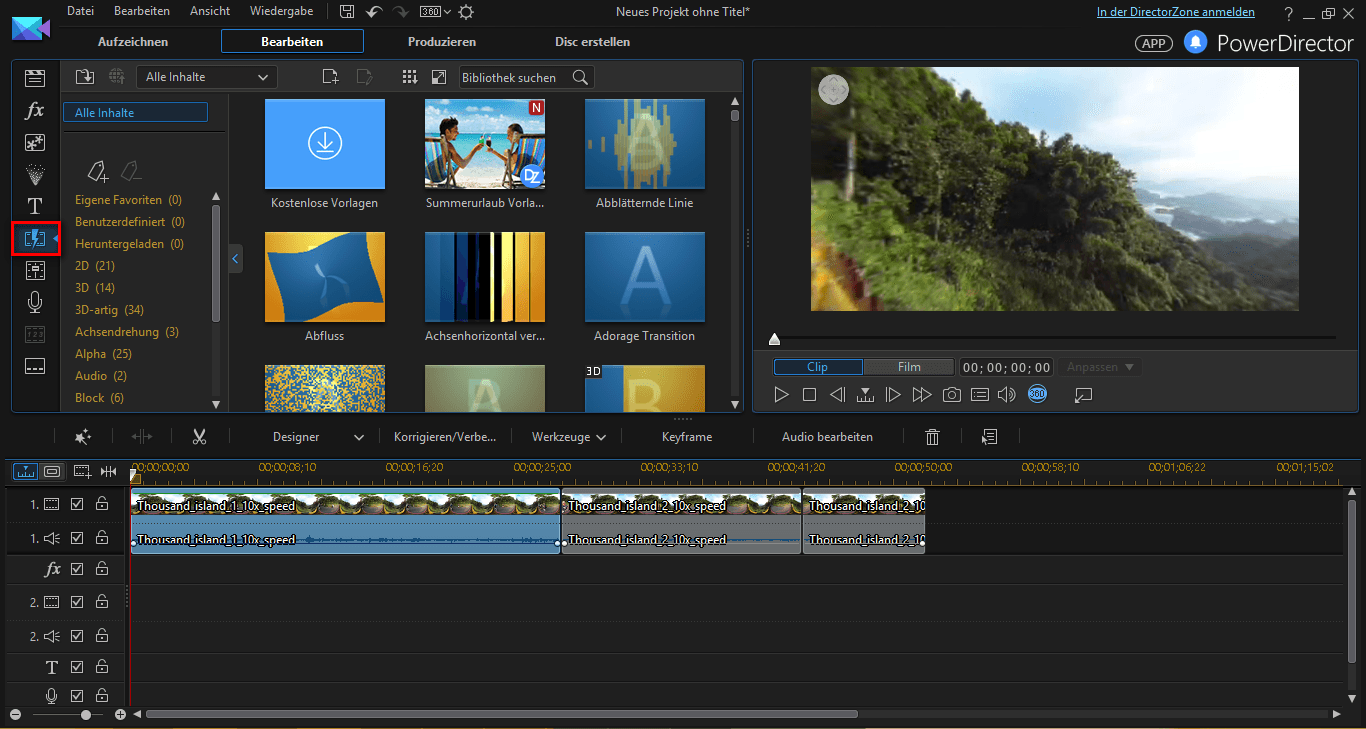
Wählen Sie den gewünschten Übergang und ziehen Sie ihn anschließend nach unten, um ihn zwischen zwei Clips auf der Zeitachse zu platzieren.
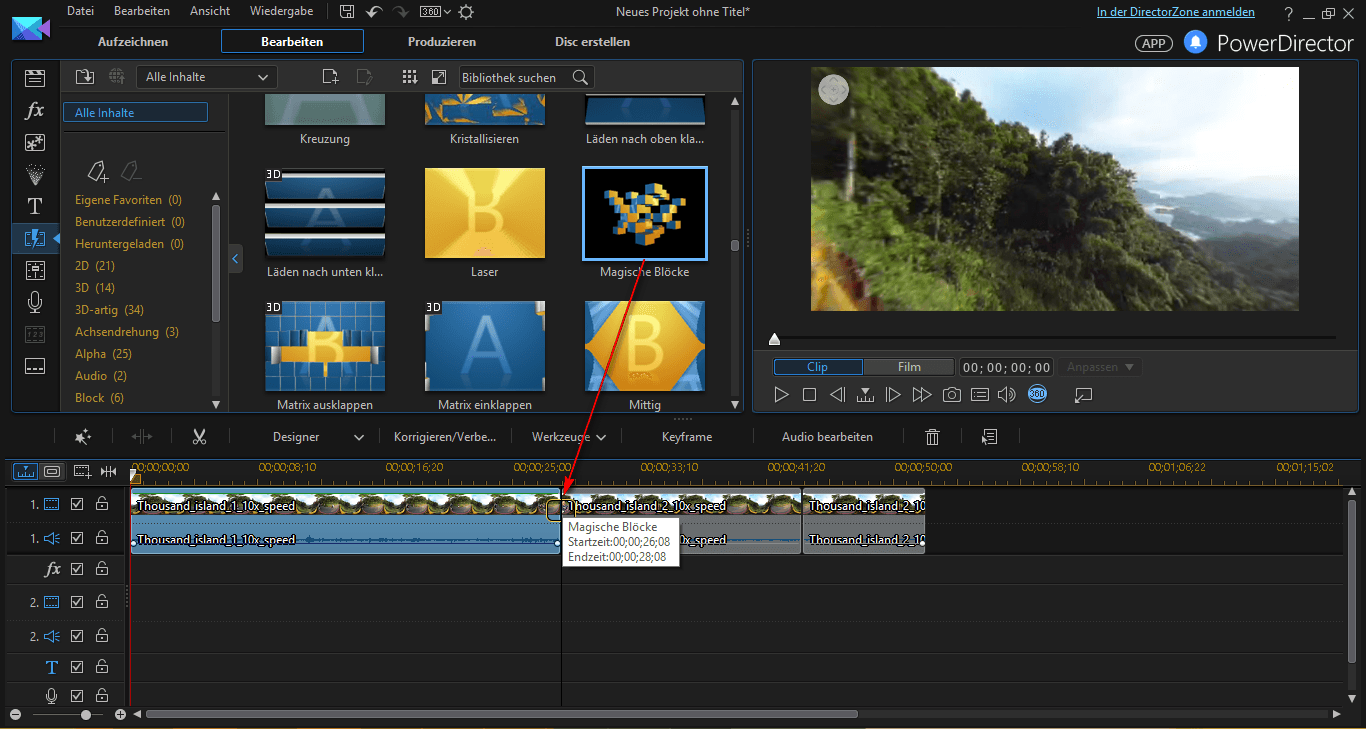
Der Übergang befindet sich damit zwischen Ihren beiden Clips!
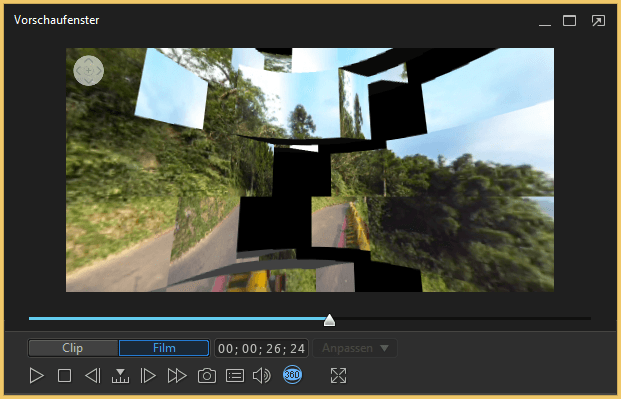
PowerDirector 365 Essential kostenlos downloaden
Videobearbeitung auf einem neuen Niveau mit dem besten Video Editor für Windows PC



