Spezialeffekte für coole Videos - Die ultimative Liste

Bereit, die Videobearbeitung auf den nächsten Level zu bringen? Spezialeffekte sind dein Ticket für Videoproduktionen im Blockbuster-Look...und dafür muss man kein Coppola oder Spielberg sein!
Spezialeffekte können reichen von einfachen Schnitttechniken bis zu komplexen visuellen Illusionen. Mit ihnen lässt sich eine eindrucksvolle Geschichte erzählen, besonders heutzutage, wo die Aufmerksamkeitsspannen immer kürzer werden. Sie lassen ein Video aber auch professioneller wirken oder können sogar Fehler, die während des Filmens passieren, kaschieren.
Und für Marken und Unternehmen interessant - die richtigen Effekte können für einen einheitlichen Markenauftritt in Videos nützlich sein.
Mit der richtigen Videobearbeitungssoftware und einigen Grundkenntnissen, die wir hier zeigen, besitzt du alle Werkzeuge, um Special Effects in deinen Videoprojekten zu verwirklichen.
- Welche Arten von Videoeffekten gibt es?
- Übergänge
- Videogeschwindigkeit
- Motion Graphics und Animation
- Compositing
- Farb- und Lichteffekte
- Simulationseffekte
- Was sind die besten Videoeffekte?
- Zusammenfassung
Welche Arten von Videoeffekten gibt es?
Es gibt zahlreiche Arten von Effekten, wie etwa allgemeine Effekte, Farbeffekte, Animationseffekte u.v.m.
In diesem Artikel sehen wir uns die beliebtesten Effekte etwas genauer an, die auch in den meisten kostenlosen oder zahlungspflichtigen Videobearbeitungsprogrammen enthalten. sind, zeigen einige Beispiele und erklären, wie man sie in CyberLink PowerDirector anwenden kann.
Dies sind die Effekte, die wir im Artikel behandeln. Klickt einfach auf die Themen, die euch interessieren!
Übergänge
Videogeschwindigkeit
Motion Graphics und Animation
Compositing
Farb- und Lichteffekte
Simulationseffekte
Was sind die besten Videoeffekte?
Auf den ersten Blick scheint die riesige Anzahl von Videoeffekten überwältigend zu sein. Aber wenn man sich etwas mit den verschiedenen Optionen auseinandergesetzt hat, bekommt man ein Gefühl dafür, wie die einzelnen Effekte für eigene Projekte eingesetzt werden können.
In diesem Video gibt es einen Überblick über die beliebtesten visuellen Effekte in der Videobearbeitung:
In diesem Leitfaden werden wir alle der beliebtesten visuellen Effekte für die Videobearbeitung vorstellen, Anwendungsbeispiele zeigen und einige Tutorials und weitere Schritte zeigen.
Übergangseffekte
Nur selten werden Videos in einer einzigen Einstellung aufgenommen. Abgesehen von diesen Aufnahmen, enthalten Videos normalerweise verschiedene Szenen und Perspektiven, die dann zusammengeschnitten werden.

Egal ob einfache Schnitte oder komplizierte Auflösungsmuster, Übergänge verbessern das fertige Video. Bei der wirkungsvollen Verwendung von Übergängen gibt es einiges zu beachten.
Wann werden Übergänge eingesetzt?
Es gibt verschiedene Situationen, in denen der Einsatz von Übergängen sinnvoll ist:- Wechsel zwischen Aufnahmen ohne harten Schnitt
- Veränderung der Atmosphäre einer Aufnahme
- Veränderung der Videogeschwindigkeit oder Verdeutlichung von Zeitabläufen
- Vorbereitung der nächsten Szene
- Erstellung eines bestimmten Videoeffekts
- Ein bestimmter Videostil
Verschiedene Arten von Übergängen
Auf der Suche nach Inspiration? Dies sind die beliebtesten Übergänge und Anwendungsbeispiele.
Standard-Übergänge
Wenn man alle Möglichkeiten kennengelernt hat, gerät man leicht in Versuchung, besonders ausgefallene Übergänge einzusetzen, aber oft ist weniger mehr. Diese vier Standard-Übergänge kann man in den meisten Projekte einsetzen.
Blenden (Fades) – Es gibt zwei Arten von Blenden – Einblenden und Ausblenden. Wie der Name schon vermuten lässt, bedeutet Einblenden oder Fade-in, dass eine Aufnahme nach und nach sichtbar wird. Beim Ausblenden bzw. Fade-out verblasst die Aufnahme langsam.
Überblendungen (Dissolves) – Dieser Übergang zeigt zwei Aufnahmen gleichzeitig auf dem Bildschirm, während die Szene gewechselt wird. Hierdurch lassen sich besonders gut Zeitverläufe darstellen oder ein Ortswechsel. Sie sind auch eine tolle Möglichkeit, Spezialeffekte zu erzeugen.
Jump Cut - Jump Cuts lassen sich vielseitig einsetzen und sind ein beliebtes filmisches Mittel, erfordern aber sorgfältiges Editing, sonst wirken sie leicht zu sprunghaft. Mit Jump Cuts lassen sich Sequenzen beschleunigen, die Perspektive oder der Fokus der Darsteller wechseln oder ein Talking Head Video mit Nahaufnahme durch Perspektivenwechsel oder ergänzende Aufnahmen dynamischer gestalten.
Geometrisch – Diese Übergänge verleihen Clips mehr Energie und lassen sich absolut vielseitig einsetzen, z.B. in Sportvideos oder Trainingsvideos von Unternehmen. Sogar für virale niedliche Katzenvideos scheinen sie beliebt zu sein.
Glitch – Glitch-Übergänge lassen sich nicht nur in Horrorfilmen einsetzen. Diese Übergänge erzeugen eine besondere Wirkung und verleihen dem Video einen coolen Look, während sie gleichzeitig die Aufmerksamkeit auf bestimmte Inhalte lenken.
Verzerrung – Verzerrungen als Übergänge lassen sich mit einigen Videoschnittprogrammen wie PowerDirector leicht einsetzen. Außer für den besonderen Look können Sie auch Zeitverläufe in Filmabschnitten verdeutlichen.
Übergänge einsetzen
Mehr über den Einsatz von Übergängen lest ihr in diesem Artikel, der auch Schritt-für-Schritt-Anleitungen für einige der ausgefalleneren Übergangseffekte enthält.
Videogeschwindigkeit
Slow Motion oder beschleunigte Videos können nicht nur die Länge des Videos beeinflussen, sondern sind auch ein gutes Stilmittel für das Storytelling generell oder zum Beispiel in Lernvideos. Bei der Produktion eines Kochvideos bietet es sich zum Beispiel an, eher langweilige Tätigkeiten wie das Schneiden von Zutaten zu beschleunigen, während man sinnlichere Aufnahmen wie das Übergießen eines Desserts mit Schokoladensoße als Slow Motion zeigen könnte.

Oder vielleicht hast du einen Snowboard-Trip gefilmt und möchtest die Eindrücke möglichst spektakulär teilen? Beschleunige die Aufnahmen aus dem Skilift und verlangsame die coolsten Teile der Abfahrt.
Verschiedene Wege, die Videogeschwindigkeit zu ändern
- Slow Motion – Dieser Videoeffekt transportiert Drama, Emotionen und verstärkt allgemein die Wirkung einer Tätigkeit oder eines Ereignisses.
- Fast Motion – Mit Fast Motion beschleunigt man Videos, um den Verlauf der Zeit oder einer Aktivität zu zeigen, ohne die Videodauer unnötig in die Länge zu ziehen. Wie Slow Motion kann dieser Effekt auch für einen dramaturgische Wirkung eingesetzt werden. In diesem Beispiel wurde der Fast Motion Effekt mit PowerDirector nur auf den Hintergrund angewendet.
- Time Shift – Mit dem Time Shift Effekt erlangt der Zuschauer eine Art Rundumsicht und kann der Bewegung der darstellenden Person schnell folgen. Durch gezielten Einsatz an geeigneten Punkten können Bereiche beschleunigt oder verlangsamt werden, ohne den flüssigen Gesamteindruck zu stören.
- Standbild (Freeze Frame) – Hin und wieder sind auch Standbilder ein geeignetes Stilmittel in der Videobearbeitung. Mit Freeze Frames hält man das Video an, wodurch dieser Moment besonders hervorgehoben wird, danach läuft die Wiedergabe weiter. Standbilder werden von PowerDirector Nutzern auch für den beliebten Klon-Effekt eingesetzt.
- Wiederholung (Replay) – Szene nochmal ansehen? Der Replay-Effekt ist einfach einzusetzen und sehr wirkungsvoll.
- Zeitraffer (Time-Lapse) – Es gibt zahlreiche Anwendungsmöglichkeiten für den Zeitraffer, zum Beispiel, um eine Entwicklung zu zeigen oder verschiedene Meilensteine festzuhalten. Dies ist eine der beliebtesten (und lustigsten) Möglichkeiten.
- Stop Motion – Stop Motion und Stop Motion Animationen sind nicht ganz einfach zu realisieren, der Prozess ist sehr zeitaufwendig. Man kann den Effekt aber auch mit einer Special Effects Videobearbeitungssoftware erzielen.
- Rückwärts-Video – Dieser Effekt war in letzter Zeit recht populär, besonders auf Social Media. Rückwärts abgespielte Videos machen Spaß und bergen neues kreatives Potenzial.
- Objektbewegung und -veränderung
Mit Keyframes lassen sich statische Objekte oder Textblöcke animieren. Bring Objekte zum hüpfen, bewege sie auf einer Linie, zoome herein und heraus und vieles mehr. Für jede Position oder Positionswechsel wird hierbei ein Keyframe eingesetzt. - Effekte im Zeitverlauf ändern
In CyberLink PowerDirector gibt es dutzende Effekte, die sich mit Keyframes anpassen lassen, z.B. Fokus, Glühen, Gaußsche Unschärfe und mehr. Durch den Einsatz von Keyframes lassen sich diese Effekte genau nach den eigenen Vorstellungen verändern. - Linear – Dieser Standard-Keyframe wendet lineare Interpolation an, um Objekte zu animieren. Einstellungen verändern sich also gleichmäßig im Zeitverlauf zwischen zwei Keyframes.
- Unterdrückt oder konstant – Wie der Name vermuten lässt, wird hier die Animation unterdrückt, die Parametereinstellung bis zum nächsten Keyframe beibehalten, wo dann ein plötzlicher Wechsel erfolgt.
- Ease in/Ease Out – In Bézier-Keyframes können Animationen verlangsamt oder beschleunigt werden, die lineare Animation kann durch Kurven langsam einschwenken oder ausschwenken.
- Text – Videoclips als Hintergrund (oder innerhalb) von Textelementen anzeigen.
- Bild – Ähnlich wie für Texte wird hier ein Teil des Bilds oder der Hintergrund mit einem anderen Clip oder Bild ersetzt.
- Form – Deckkraft eines Objekts oder die Deckkraft der Farbe ändern.
- Pinsel – Mit der Pinselmaske lassen sich einzelne Objekte markieren und ihr Erscheinungsbild unabhängig vom Rest des Bildschirms verändern.
- Auswahl – Mit dem Auswahltool lassen sich die zu maskierenden Bereiche auswählen.
- Titeleinblendung – Kinoreife Filmtitel erstellen, Titel gezielt in bestimmten Bildbereichen einblenden.
- Abdunkeln – Dieser Modus beinhaltet die Farben der Grund- und der Mischebene, dabei wird jeweils der dunklere Farbton ausgewählt. Ergebnis ist ein dunkles, gesättigtes Bild.
- Multiplizieren – Dieser Effekt macht Farben dunkler, bei gleichzeitiger Aufhellung von Weiß.
- Aufhellen – Funktionsweise wie beim Abdunkeln, nur dass hier die Pixel der jeweils helleren Ebene verwendet werden.
- Negativ multiplizieren – Ein beliebter Mischmodus, der den entgegengesetzten Effekt von Multiplizieren bewirkt. Dadurch entsteht ein heller, ausgewaschener Look.
- Überlagern bzw. Overlay – Ein Hybrid aus Multiplizieren und negativ Multiplizieren. Der Effekt hängt von der Pixelauswahl in der Grundebene ab.
- Differenz – Nützlich bei Ebenen mit ähnlichem Inhalt. Weiß kehrt die Farben der Grundebene um, während Schwarz unverändert bleibt.
- Farbton – Im Ergebnis ähnlich wie der Color Splash Effekt. Erstellt einen Farbtupfer auf einem Foto- oder Videoelement, wobei Farbton und Sättigung der Grundebene erhalten bleiben.
- Partikel – Dutzende Partikeleffekte stehen zur Auswahl, inkl. Schnee, Blitze, Wellen, Rauch und mehr.
- Spezial – Verleihen Clips einen bestimmten Look. Gezielt eingesetzt verliehen diese Effekte Videos eine interessante Dynamik.
- Style – Ähnlich bekannter Effekte aus der Fotobearbeitung, z.B. Glassteine, Rauschen, Gaußsche Unschärfe und mehr.
- Visuell – Visuelle Filter wie Ölgemälde, Laser oder Fischauge. Die Auswahl ist groß, es lohnt sich, zu experimentieren.
- AI Transfer – KI-gestützte Umwandlung von Fotos und Videoclips in ein gemaltes Bild. Lässt sich durch Mischmodi weiter anpassen.
- Schritt 1: Videoaufnahmen importieren und auf die Zeitleiste ziehen.
- Schritt 2: Den Effektraum (fx) öffnen
- Schritt 3: Farb-LUTs öffnen und gewünschtes LUT auswählen.
- Schritt 4: Per Drag-and-Drop auf den Clip ziehen.
- Schritt 5: Eigene LUTs über das Icon "Medien importieren" laden.
- Scheinwerfer erstellen
- Gerichtetes Licht
- Farben ändern
- Coole Spezialeffekte erstellen
- Schritt 1: Videoclips importieren und auf die Zeitleiste ziehen. Für den Split Screen Effekt braucht man zwei oder mehr Clips. Die Clips sollten untereinander, nicht hintereinander platziert werden.
- Schritt 2: Im Vorschaufenster kann man nun einen Clip ganz einfach auf die linke Seite des Bildschirms ziehen. So einfach ist das.
- Schritt 3: Durch Doppelklick auf einen Clip lassen sich im Bild-im-Bild-Designer Rahmen und weitere Effekte oder Bewegungspfade per Keyframes hinzufügen.
Videogeschwindigkeit für coole Effekte einsetzen
Mehr über die Verwendung und Erstellung dieser coolen Effekte erfahrt ihr in diesem Artikel.
Keyframe Animation
Wer noch mehr Feineinstellungen und kreative Möglichkeiten sucht, der sollte sich unbedingt mit Keyframes beschäftigen. Mit Keyframe- bzw. Schlüsselbildanimationen lassen sich Videoeffekte auf einem ganz neuen Level erstellen.

Ein Keyframe oder Schlüsselbild ist ein einzelner Punkt auf der Zeitleiste, an dem etwas passiert. Er wird für Animationen verwendet, oder um den Wert eines angewendeten Effekts zu verändern.
Was bedeutet das im Detail? Das Verhalten eines Elements im Bild oder auch das gesamte Bild wird in einem Keyframe einem bestimmten Wert zugeordnet. In einem weiteren Keyframe im späteren Verlauf der Zeitleiste, wird dem Parameter ein anderer Wert zugeordnet. Dieser verändert sich dann im Verlauf zwischen den beiden Keyframes. Dadurch lassen sich in einem Clip verschiedene Werte für Einstellungen definieren. Diese Werte sind zum Beispiel die Größe, Position, Drehung, Deckkraft, Ankerpunkte und mehr.
Das klingt zunächst etwas abstrakt, hier sind einige Anwendungsbeispiele, die gleichzeitig Inspiration für eigene Projekte bieten.
Die Verwendung von Keyframes
Die Einsatzbereiche von Keyframes sind fast grenzenlos, so lange die Vorstellungskraft (und die Videoschnittsoftware) mitspielen. die meisten Anwendungen fallen aber in eine dieser beiden Kategorien:Welche Arten von Keyframes gibt es und wie werden sie verwendet?
Die häufigsten Keyframes sind:Keyframes im Video einsetzen
Bei Keyframe-Animationen lohnt es sich, zu experimentieren. Durch Versuch und Irrtum lernt man am besten. Ein guter Einstieg ist dieses einfache Beispiel, in dem Videofarben mit Keyframes verändert werden.

Schritt 1: Video in die Medienbibliothek importieren und auf die Zeitleiste ziehen.
Schritt 2: Im oberen Menü "Anpassungen" auswählen und Effekte > Farbersetzung anklicken.
Schritt 3: Mit der Pipette die Originalfarbe auswählen und das Rautensymbol anklicken, um einen Keyframe hinzuzufügen oder zu entfernen.

Schritt 4: Zeitpunkt für den nächsten Keyframe auf der Zeitleiste auswählen, an dem die Originalfarbe in die gewünschte neue Farbe geändert werden soll. Toleranz, Farbton, Sättigung und Helligkeit wie gewünscht einstellen.
Schritt 5: Anpassungen im Vorschaufenster überprüfen. Keyframe-Einstellungen bis zum gewünschten Ergebnis abstimmen.
Bereit für die Keyframe-Animation? Hier gibt es unsere Tipps für die 10 besten Keyframe-Animationen.
Tracking / Bewegungsverfolgung
Mit Tracking, einem nützlichen Werkzeug für das Storytelling, lassen sich Objekte im Video verfolgen. Tracking kann auch für Texte oder Bildbeschreibungen verwendet werden.
Dies kann zum Beispiel in Reise- oder Immobilienvideos verwendet werden, um bestimmte Punkte hervorzuheben.
Was ist Bewegungsverfolgung?
Mit Bewegungsverfolgung lassen sich Objekte auf dem Videobild, wie etwa Titel, Clips oder Effekte tracken, wobei der hinzugefügte Inhalt immer den relativen Abstand zum getrackten Objekt beibehält.
Bewegungsverfolgung anwenden
Um Bewegungsverfolgung in PowerDirector zu nutzen, Werkzeuge > Motion Tracker öffnen. Im Motion Tracker Fenster das Auswahlfeld auf das Objekt ziehen, das nachverfolgt werden soll. Schaltfläche Verfolgen klicken, um den Prozess abzuschließen.
Eine Videoanleitung zu dieser Funktion gibt es in diesem Tutorial.
Masken
Masken sind ein weiteres Werkzeug, um verblüffende visuelle Effekte in der Videobearbeitung zu verwirklichen, von einfachen aber nützlichen Funktionen wie dem Unkenntlich-machen von Gesichtern oder Kennzeichen bis hin zu kreativen Filmideen wie einer Unterhaltung mit seinem eigenen Zwilling.
Das Masking Werkzeug wird häufig für das Unkenntlich-machen von Bildbereichen eingesetzt, oder um etwas auf das Video zu überlagern. Im Zwillingsbeispiel werden zwei unabhängige Video-Ebenen im gleichen Projekt kombiniert.
Ganz allgemein lassen sich mit Masken bestimmte Bereiche eines Bilds markieren und Spezialeffekte für diesen Bereich anwenden.
Verschiedene Arten von Maskierungen
Masking für coole Videos einsetzen
Mehr über die Erstellung von Masken mit PowerDirector im Tutorial zu Maskierungen mit PowerDirector.
Mischmodus

Der Misch- oder Überblendungsmodus verbindet Fotografie, Grafikdesign und Video. Mithilfe von verschiedenen Ebenen lassen sich aus verschiedenen Medien neue kreative Bilder kombinieren.
Mischmodus bedeutet in der Welt der Foto- und Videobearbeitung die Vermischung von zwei Foto- oder Video-Ebenen zu einem Bild.
Verschiedene Möglichkeiten, mit Mischmodi coole Videos zu schneiden
Der Mischmodus kommt im Videoschnitt häufig zum Einsatz, egal ob man einen langweiligen Clip spannender gestalten möchte oder Compositing Probleme bei der Arbeit mit verschiedenen Ebenen und Bildern beheben möchte. .
Bilder lassen sich zu surrealen Welten kombinieren, aber auch einfachere Effekte wie eine Vignette oder gezielter Einsatz von Licht können eine große Wirkung haben.
Mischmodus einsetzen
Es gibt eine ganze Reihe an verschiedenen Blending-Optionen:
Chroma Keying
Wie kein anderer Effekt verkörpert Chroma Keying die Magie des Films. Mit Chroma Keying lässt sich jede Szene oder jeder Hintergrund gestalten, einfach durch die Aufnahme einer Person vor einem einfarbigem Hintergrund.
Der Ausdruck Chroma Keying bezieht sich auf die Technik selbst. Durch die Überlagerung von Videos und der anschließenden Hintergrundentfernung der ursprünglichen Videoaufnahme wird dieser transparent. Diesen Vorgang nennt man Keying.

Viele Spezialeffekte in Filmen entstehen mit Chroma Keying und einem Green Screen oder Blue Screen. Diese Farben werden hauptsächlich verwendet, da sie nicht in menschlichen Hauttönen vorkommen, Schauspieler lassen sich also besser freistellen.
Chroma Keying begegnet einem in vielen verschiedenen Szenarien, vom Wetterbericht bis zu Superman, der durch die Lüfte fliegt.
Was ist ein Green Screen?
Ein Green Screen ist ein einfarbiger Hintergrund, der aus einem Tuch, speziellem Material oder sogar Papier erstellt werden kann. Am besten funktioniert der Effekt, wenn sich die Darsteller nicht zu dicht am Green Screen befinden. Sonst kann es passieren, dass das grüne Licht auch auf die Haut scheint. Eine gleichmäßige Ausleuchtung ist bei diesen Aufnahmen ebenso wichtig, um Schatten im grünen Hintergrund zu vermeiden.
Was ist ein Blue Screen?
Wie der Name vermuten lässt, funktioniert ein Blue Screen genau wie ein Green Screen, nur die Farbe ist Chroma Key Blau. Weniger üblich als Green Screen, dessen Farbton in keiner natürlichen Haut- oder Haarfarbe vorkommt (manche Hauttöne haben jedoch blaue Untertöne), aber häufig eingesetzt im Falle von grüner Kleidung oder grünen Requisiten. So werden Szenen mit dem Hulk oder dem grünen Goblin zum Beispiel vor einem Blue Screen gedreht werden.
Wie verwendet man einen Green Screen oder Blue Screen?
In der Vergangenheit gehörten Green Screens und Blue Screens zum exklusiven Equipment großer Film- und Fernsehproduktionen und es gibt viele Techniken und Tricks, um ein perfektes Ergebnis zu erzielen. Heutzutage sind Green Screens aber so leicht zugänglich wie nie. Mit der richtigen Kamera und Beleuchtung, ist die Einrichtung eines Green Screens zuhause gar nicht schwer. Nützliche Tipps finden sich in unserem Artikel zur Green Screen Erstellung.
Chroma Keying einsetzen
Egal welches Videobearbeitungsprogramm du verwendest, Chroma Keying ist eine relativ unkomplizierte Funktion. In diesem kurzen Tutorial zeigt, wie man in weniger als einer Minute professionelle Ergebnisse erzielen kann:
Ein weiteres Anwendungsbeispiel mit Anleitung findet sich hier.
Drag-and-Drop-Effekte
Drag-and-Drop-Effekte sind fertige Spezialeffekte, die sich einfach auf einen Videoclip ziehen lassen.
Drag-and-Drop-Effekte lassen sich kinderleicht anwenden und bieten gleichzeitig einige Optionen für die Feineinstellung. Manchmal heißen diese Effekte auch Style-Effekte.
Was sind Style-Effekte und wie werden sie verwendet
Dies sind die beliebtesten (und mächtigsten) Style-Effekte aus CyberLink PowerDirector:
Farbeffekte und Color Grading
Mit Farbeffekte lassen sich Videos entweder drastisch stilisieren oder ganz subtil optimieren und anpassen. Egal, ob man ganze Szenen verändern möchte oder nur einen gezielten Effekt einsetzen möchte, Farbe lässt sich wirkungsvoll einsetzen.
Es lohnt sich, tiefer in die Farbbearbeitung einzutauchen.
Color Splash anwenden
Mit Color Splash lässt sich der Farbton eines ganzen Clips anpassen oder nur die Farbe eines Objekts verändern.
Farbersetzung anwenden
Farbersetzung bedeutet, die Farbe eines einzelnen Objekts zu ändern.
Was sind LUTs?
LUT ist die Abkürzung für Lookup Tables, LUTs sind generell ein Set von festen Werten, die als Abkürzung für komplexere Berechnungen am Computer verwendet werden können. LUTs werden in der Videobearbeitung häufig eingesetzt, um Farben in Videoaufnahmen schnell und einfach in einem bestimmten Stil zu bearbeiten.
Durch die Anwendung von LUTs kann man seinen eigenen individuellen Look erstellen, ähnlich wie bei einem Preset in der Fotografie.

Mit diesen 5 Schritten wendet man in PowerDirector LUTs für die Videobearbeitung an.
Der wirkungsvolle Einsatz von Farbkorrektur und Color Grading in der Videobearbeitung will gelernt sein. In unserem Artikel Color Grading für Anfänger zeigen wir einige Tipps für professionelle Ergebnisse.
Lichteffekte
Mit Lichteffekten lassen sich Videobilder wirkungsvoll optimieren oder künstlich ausleuchten. Lichteffekte sind ein nützliches Werkzeug in der Postproduktion. Einige Einsatzmöglichkeiten sind:
Lichtstrahlen verwenden
Lichtstrahlen können ein Video optimal ausleuchten, dunkle Bereiche oder ganze Videoszenen aufhellen. Die CyberLink Lichteffekte bieten außerdem die Wahl zwischen einer einzelnen Lichtquelle oder ausgerichteten Lichtstrahlen, für weitere Personalisierung des Looks.
Nach dem Hinzufügen von Lichtstrahlen können Intensität und weitere Einstellungen angepasst werden.
Blendenflecke (Lens Flares) verwenden
Der Lens Flare Effekt peppt langweilige Aufnahmen auf. Im PowerDirector findet man diesen Effekt im Effektraum (fx) unter Stileffekt > Spezial.
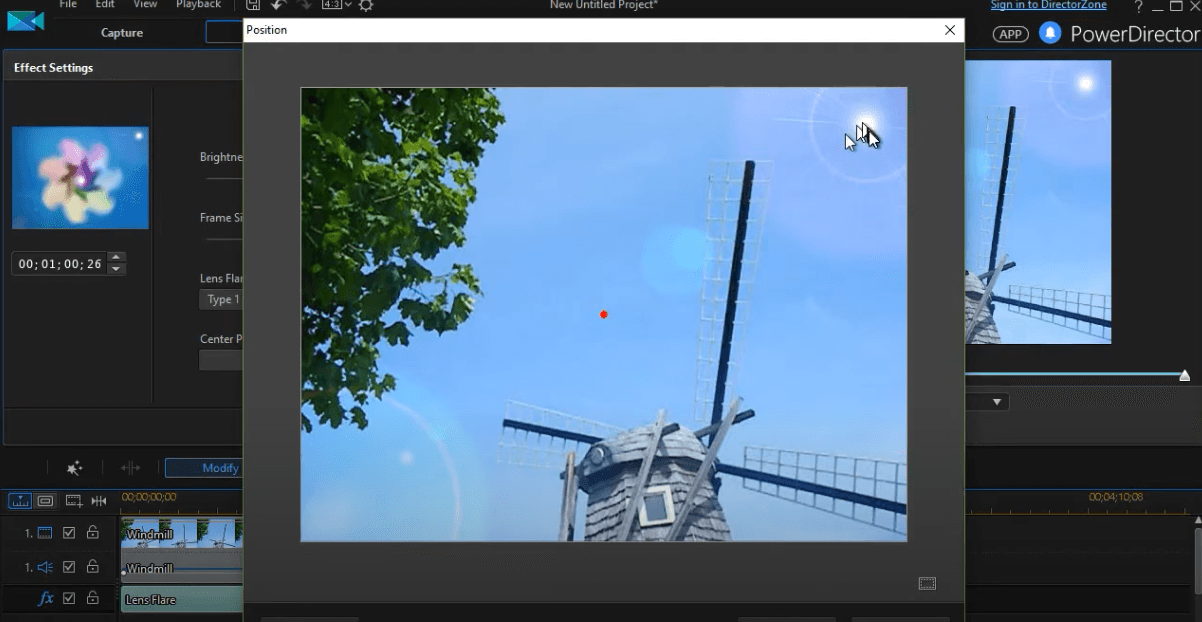
Lichtlecks einsetzen
Ein Lichtleck ist eigentlich ein Belichtungsfehler in der Fotografie, kann als Videoeffekt einen tollen Effekt erzielen.
Split Screen
Beliebt geworden in Filmen und Serien der 1960er und 1970er, ist der Split Screen auch heute noch eine häufig angewendete Technik in der Videobearbeitung.
Dabei wird der Bildschirm aufgeteilt und mehrere unabhängige Clips nebeneinander abgespielt. Häufig wird der Bildschirm zweigeteilt, aber natürlich lassen sich auch mehrere Bereiche abtrennen. So lassen sich zum Beispiel zwei parallel ablaufende Handlungen darstellen, ein Telefongespräch oder eine Person, die mehrere Tätigkeiten ausführt und vieles mehr.
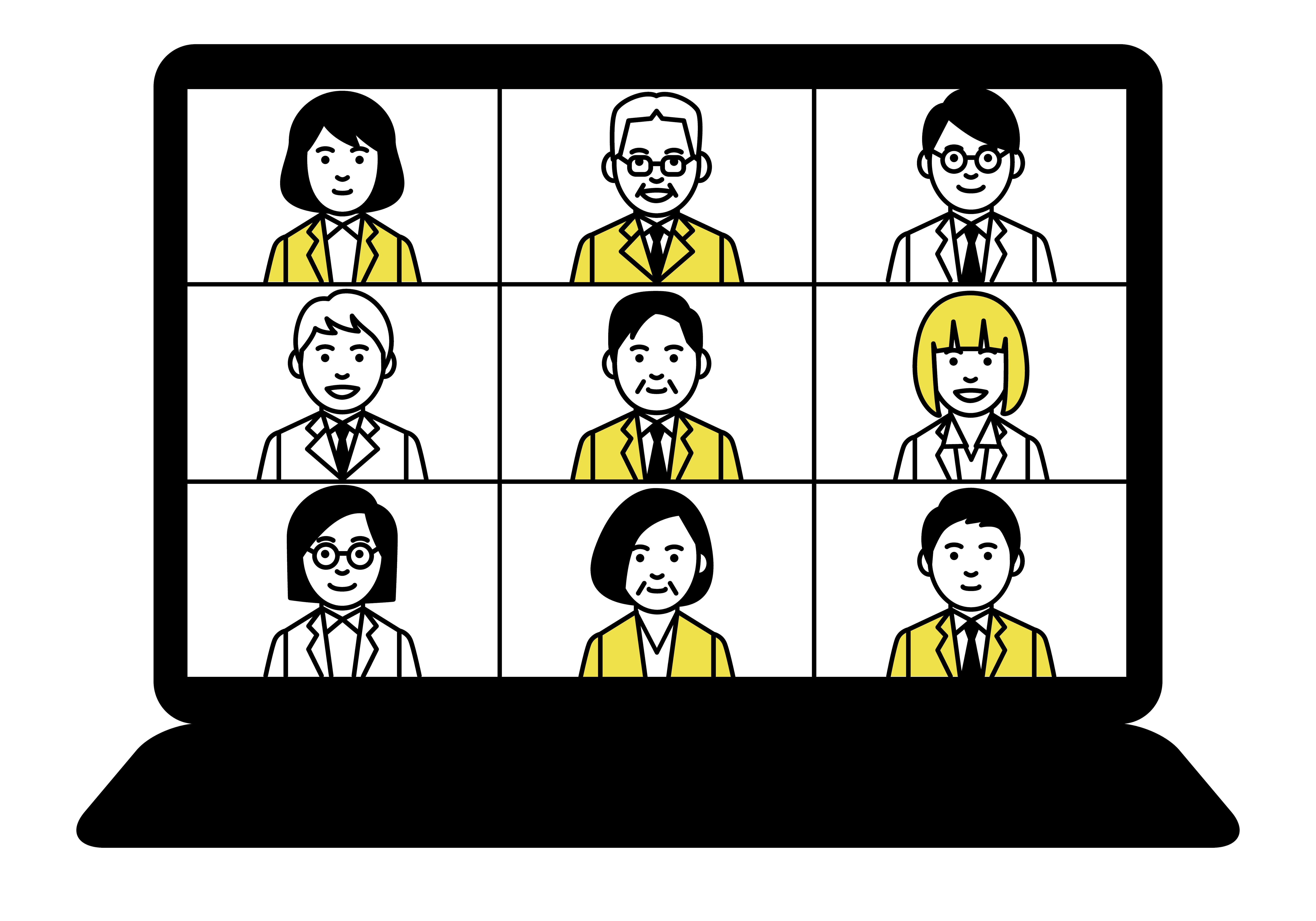
Die Begriffe Split Screen und Video Collage werden oft synonym verwendet. Eine Video-Collage zeigt mehrere Szenen gleichzeitig, ein Split Screen kann entweder zwei oder mehrere Szenen beinhalten.
Split Screens oder Video Collagen erstellen
Mit PowerDirector lassen sich Split Screens bzw. Video Collagen spielend leicht erstellen. Mit diesem Tutorial erfahrt ihr mehr.
Die einzelnen Schritte:
360-Grad-Video
Auch immersives oder sphärisches Video. Ein 360-Grad-Video zeigt gleichzeitig alle Richtungen während der Aufnahme. Nützlich für virtuelle Touren, um Szenen in ihrer Gesamtheit festzuhalten und natürlich als Voraussetzung für VR-Anwendungen.

Kleiner Planet Effekt
Eine witzige Anwendung von 360-Grad-Videos ist die Erstellung sogenannter kleiner Planeten.

Um diesen Effekt in PowerDirector zu erstellen, benötigt man ein 360-Grad-Video. Dieses Video in die Zeitleiste ziehen. Dabei erhält man die Auswahl, ein 360-Grad-Videoprojekt zu erstellen oder ein 2D-Video. 2D-Option auswählen, dann im Ansichts-Designer die Option "Kleiner Planet" auswählen.
Websites für kostenlose Effekte
Mehr als 823.000 kostenlose Effekte, die kostenlos für Videoprojekte heruntergeladen werden können. Jetzt entdecken. Die kostenlosen Effekte sind Partikel, Titel, Overlays und vieles mehr.
Die Effekte lassen sich nach Sammlungen entdecken oder gezielt nach Stichworten durchsuchen, für Nutzer auf der Suche nach bestimmten Effekten.
Zusammenfassung
Alle Effekte kennenzulernen und zu verstehen, ist schon die halbe Miete. Der nächste Schritt ist die Anwendung der Effekte und der kreative Prozess. PowerDirector ist ein intuitives Videoschnittprogramm, auch erhältlich als kostenlose Version!
-

-
 PhotoDirector 365
PhotoDirector 365Die beste Videobearbeitungssoftware für Windows und Mac!