Videos drehen mit dem besten Tool – So geht’s!

Manchmal sind Videos, die du von deinem Handy auf deinen Computer importierst, falsch ausgerichtet oder sie stehen auf dem Kopf. Keine Sorge, mit dem richtigen Tool kannst du diesen kleinen Fehler schnell beheben und deine Videos drehen.
Wir zeigen dir, wie du mit der besten Videobearbeitungs-App PowerDirector im Handumdrehen deine Videos um 90 Grad, in benutzerdefinierten Winkeln und zu bestimmten Zeitpunkten drehen kannst. PowerDirector ist für Windows, Mac, Android und iOS verfügbar.
- Videos um 90 Grad auf dem Handy drehen
- Videos in benutzerdefinierten Winkeln und Zeitpunkten auf dem PC drehen
- Die drei besten Programme, um Videos zu drehen
- PowerDirector herunterladen und Videos drehen
- Video drehen - Häufig gestellte Fragen
Videos um 90 Grad auf dem Handy drehen
PowerDirector ist eine leistungsstarke und intuitive Videobearbeitungs-App mit einer Vielzahl von klassischen und KI-gestützten Tools. Mit der App kannst du schnell und einfach deine Videos um 90 Grad drehen. So geht's:
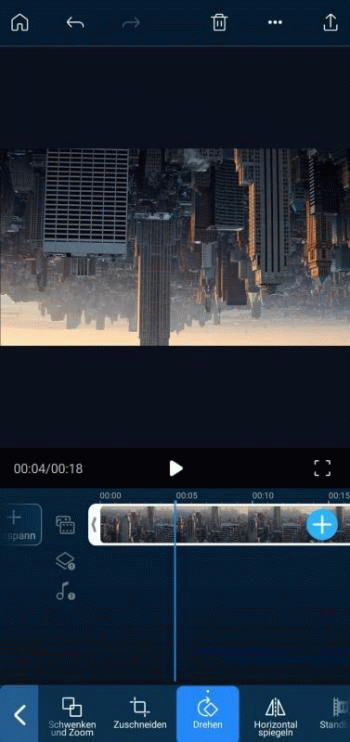
- Lade die mobile App PowerDirector kostenlos herunter. Die App ist für iOS und Android verfügbar.
- Tippe auf Neues Projekt, um dein Video zu öffnen. Dein Video wird automatisch zur Timeline hinzugefügt.
- Tippe in der Timeline auf dein Video. In der Funktionsleiste findest du das Tool Drehen, mit dem du dein Video um 90 Grad drehen kannst. Tippe so oft wie nötig, um die gewünschte Ausrichtung zu erhalten.
- Speichere das Video oder teile es direkt auf Social Media.
Videos in benutzerdefinierten Winkeln und Zeitpunkten auf dem PC drehen
Du kannst mit der Desktop-Version der Software PowerDirector im Handumdrehen Videos in benutzerdefinierten Winkeln und zu bestimmten Zeitpunkten drehen. So geht's:
Videos drehen mit Winkeleingabe und Keyframe-Einstellungen

- Lade die Desktop Software PowerDirector kostenlos herunter. Die Software ist für Mac und Windows verfügbar.
- Lade dein Video in den Medienraum hoch und ziehe es dann per Drag & Drop auf die Timeline.
- Markiere das Video in der Timeline. Klicke auf Weitere Funktionen direkt über der Timeline und wähle Im BiB-Designer bearbeiten (Bild-im-Bild-Designer).
- Öffne links die Option Objekteinstellungen und suche die Einstellungen zur Rotation. Wähle den gewünschten Winkel, um das Video entsprechend zu drehen, z.B. 90 Grad.
- [Optional] Du kannst Keyframes verwenden, um das Video an bestimmten Stellen im Zeitverlauf zu drehen. Klicke dazu an der gewünschten Stelle im Clip auf das Keyframe-Symbol (dargestellt durch eine Raute) und lege die Drehung an dieser Stelle fest. Wenn du mit der rechten Maustaste auf das Keyframe-Symbol klickst, kannst du die Einstellungen der Animation festlegen.
- Klicke auf Exportieren, um dein Video zu rendern und zu speichern.
Videos direkt im Vorschaufenster drehen
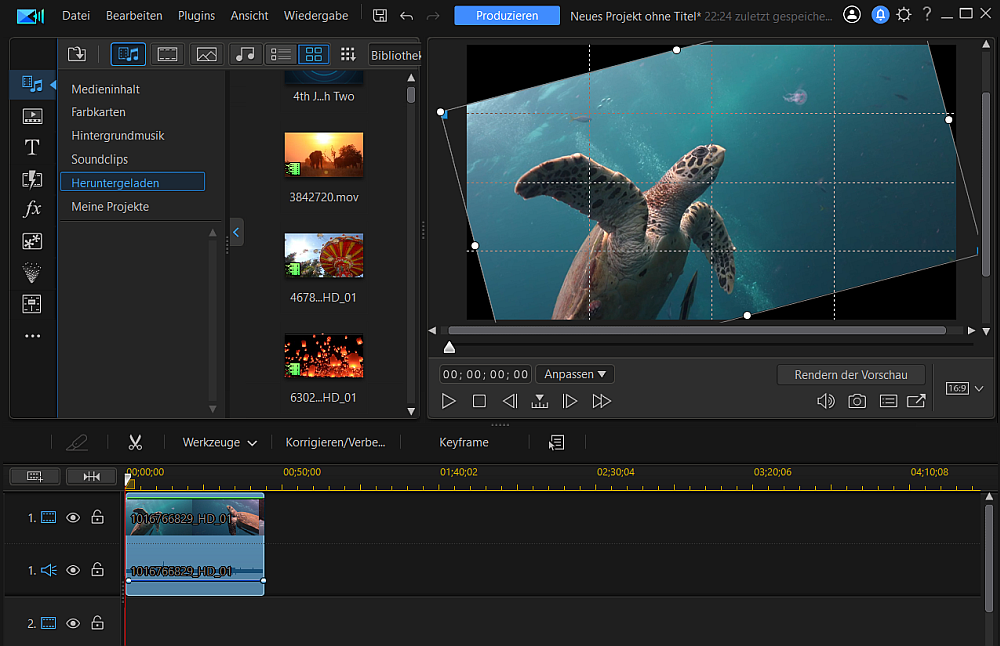
- Lade die Desktop Software PowerDirector kostenlos herunter. Die Software ist für Mac und Windows verfügbar.
- Lade dein Video in den Medienraum hoch und ziehe es dann per Drag & Drop auf die Timeline.
- Markiere das Video in der Timeline.
- Drehe jetzt im Vorschaufenster das Video in die gewünschte Position.
- Klicke auf Exportieren, um dein Video zu rendern und zu speichern.
Die drei besten Programme, um Videos zu drehen

1. PowerDirector - Das beste Programm, um Videos zu drehen und zu bearbeiten.
Videoprojekte in Profiqualität. Umfassende, leistungsstarke Funktionen mit intuitivem Workflow. Ideal für Einsteiger und Fortgeschrittene.
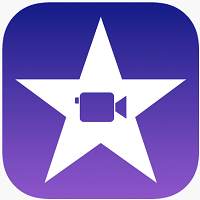
2. iMovie - Videos drehen für Apple Nutzer
iMovie ist die kostenlose Videobearbeitungssoftware für Mac User. Mit der Software lassen sich schnell einfache Videoclips erstellen und mit grundlegenden Funktionen bearbeiten.

3. Windows Video Editor - Kostenlos Videos drehen für Windows
Enthalten in der Windows App Photos. Mit dem Video Editor lassen sich im Storyboard-Modus einfache Schnitte und Effekte auf Videos anwenden.
PowerDirector herunterladen und Videos drehen
PowerDirector ist eine leistungsstarke und intuitive Videobearbeitungs-App mit einer Vielzahl von klassischen und KI-gestützten Tools. Mit der mobilen App PowerDirector kannst du deine Videos auf deinem iPhone oder Android-Smartphone schnell und einfach um 90 Grad drehen. Mit der Desktop-Version der Software PowerDirector hast du die volle Kontrolle über den Grad der Drehung und kannst deine Videos zu benutzerdefinierten Zeitpunkten drehen, um tolle Effekte zu erzielen!
Lade PowerDirector jetzt kostenlos herunterladen. Die App ist für iOS, Android, Mac und Windows verfügbar.
Video drehen - Häufig gestellte Fragen
1. Wie kann ich ein Video auf dem Handy drehen?
Mit der besten App PowerDirector kannst du Videos auf deinem iPhone oder Android-Smartphone drehen. Lade einfach dein Video hoch und verwende das Tool "Drehen", um dein Video um 90 Grad zu drehen. Tippe so oft wie nötig, um die gewünschte Ausrichtung zu erhalten. PowerDirector ist kostenlos für iOS und Android verfügbar.
2. Wie kann ich ein Video auf dem PC drehen?
Du kannst mit dem besten Videobearbeitungsprogramm PowerDirector Videos drehen. Mit PowerDirector hast du die Möglichkeit, deine Videos in benutzerdefinierten Winkeln und zu bestimmten Zeitpunkten zu drehen. PowerDirector ist kostenlos für Windows und Mac verfügbar.
-

-
 PhotoDirector 365
PhotoDirector 365Die beste Videobearbeitungssoftware für Windows und Mac!