Die besten Zeitraffer-Apps für iPhone und Android

Ein Zeitraffer-Video bzw. ein Timelapse-Video zeigt eine beschleunigte Sicht der Realität. Das Video wird mit einer langsameren Frame-Rate aufgenommen als man sieht und erscheint dadurch viel schneller.
Neuere Versionen von iOS und Android bieten in der Kamera-App bereits einen Zeitraffer. Die Funktionen sind dabei meistens eingeschränkt. Mit einer zusätzlichen App erhält man weitere Einstellungen und kann die Videoaufnahmen ganz nach den eigenen Vorstellungen weiter bearbeiten.
In diesem Artikel stellen wir die 5 besten Zeitraffer-Apps vor, mit denen man auf dem Smartphone coole Videos erstellen kann.
- Die 5 besten Zeitraffer Timelapse Apps für iOS und Android
- So erstellt man ein Zeitraffer-Video auf iOS und Android
- Die beste Zeitraffer-App kostenlos laden
- Zeitraffer- und Hyperlapse-Apps - Häufig gestellte Fragen
Die 5 besten Zeitraffer Timelapse Apps für iOS und Android
1. PowerDirector - Timelapse und leistungsstarke Video-Tools
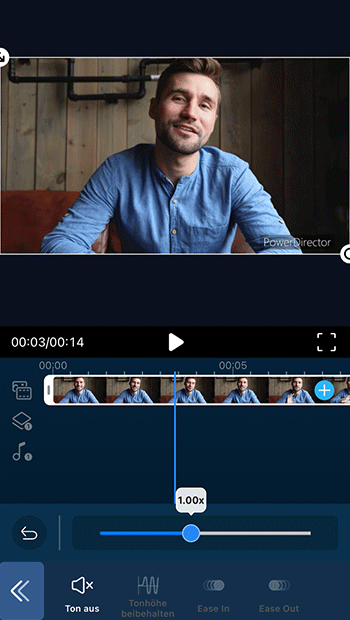
Erhältlich für: iOS und Android
PowerDirector enthält alles für professionelle Time Lapse Videofilmer, ist aber so intuitiv, dass selbst Einsteiger schnell damit zurecht kommen. Profis können Ihre Projekte frame-genau einstellen und eine exakte Wiedergabegeschwindigkeit auswählen. Anfängern stehen verschiedene Vorlagen zur Auswahl, die die Bearbeitung vereinfachen.
Zusätzlich gibt es zahlreiche Funktionen wie KI Effekte, animierte Titel, automatische Untertitel, Mischmodi und vieles mehr. In der Farbkorrektur lassen sich Helligkeit, Kontrast, Sättigung und mehr präzise einstellen. Der Video Stabilizer korrigiert verwackelte Smartphone-Aufnahmen. Mit Hintergrundmusik aus der lizenzfreien Stock-Bibliothek wird das Video fertig gestellt.
Anschließend lässt sich das Video in bis zu 4K Auflösung exportieren oder direkt auf Facebook oder YouTube hochladen.
2. Lapse It - Zeitraffer-App mit vielen Einstellungen
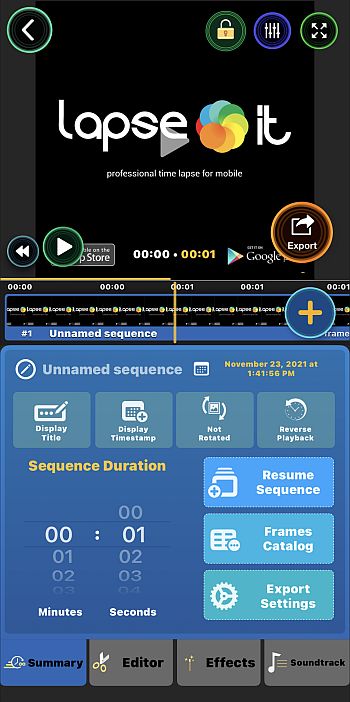
Erhältlich für: iOS und Android
Lapse It ist eine auf Zeitraffer und Stop Motion Videos spezialisierte App.
In der Lapse It Kamera lassen sich Belichtung, Fokus, ISO, Weißabgleich und mehr manuell einstellen. Man kann die genaue Aufnahmezeit auch per Timer oder Anzahl der Frames festlegen.
Bereits aufgenommene Videos aus anderen Quellen lassen sich in Lapse It Pro importieren und als Zeitraffer bis auf die Millisekunde genau bearbeiten.
Anschließend lässt sich das Zeitraffer-Video mit einem von 50 Filtern optimieren und mit einem Audio Track aus der eigenen Smartphone-Bibliothek versehen. Videos können als 4K ausgegeben bzw. auf Social Media gepostet werden. Die Pro-Version kostet 3,49 €
3. Time Spirit - Zeitraffer und Hyperlapse App für Fotos
Erhältlich für: Android
Time Spirit (auch bekannt als Time Lapse Camera), fügt eine Reihe von Fotos zusammen, um eine Veränderung über die Zeit darzustellen. Man nimmt dafür das Foto je nach Anlass z.B. jeweils im Abstand von Tagen oder Stunden auf. So kann man zum Beispiel den Verlauf einer Schwangerschaft festhalten oder das Wachstum einer Blume.
Time Spirit enthält außerdem Video Lapse (so wird in der App die herkömmliche Time Lapse bezeichnet) und Night Lapse, mit höherer Verschlussgeschwindigkeit für Nachtaufnahmen.
Time Spirit bietet Belichtungskontrolle, anpassbare Zeitintervalle und die Möglichkeit, Musik hinzuzufügen. Mit Video Lapse lässt sich die Aufnahmedauer einstellen (bis zu 12 Stunden), bei der Aufnahme wird der Bildschirm verdunkelt, um den Akku zu schonen.
4. Microsoft Hyperlapse Mobile - Windows Zeitraffer App
Erhältlich für: Windows Phone
Microsoft Hyperlapse Mobile setzt auch Stabilisierungstechnologie ein, um verwackelte Aufnahmen in Bewegung zu korrigieren. Mit dieser App lassen sich aber nicht nur Aufnahmen erstellen, sondern auch bereits vorhandene Videos in Time Lapse umwandeln.
Hyperlapse Mobile enthält eine Gesichtserkennung. Anfang und Ende des Clips können getrimmt werden. Die möglichen Geschwindigkeiten reichen von 1x bis zu 32x, bei einer Auflösung von 720p oder 1080p. Fertige Videos können direkt auf Social Media hochgeladen werden.
Die Bearbeitungsfunktionen beschränken sich auf Wiedergabegeschwindigkeit und das Trimmen.
5. Flow Speed Control - Zeitraffer App mit
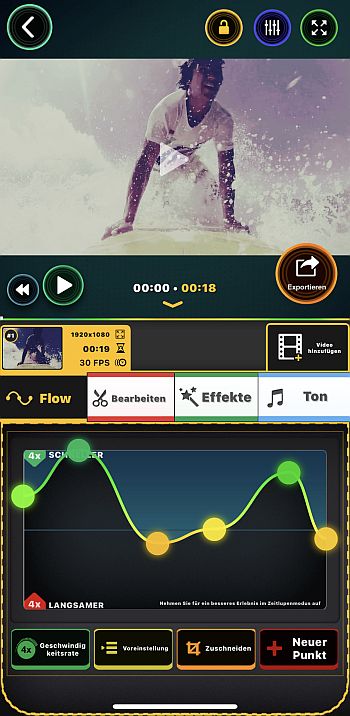
Erhältlich für: iOS
Die iOS-App Flow Speed Control vereint in einer recht ungewöhnlichen und farbenfrohen Bearbeitungsoberfläche verschiedene Timelapse-Funktionen und auch einige einfache Schnittfunktionen.
Mit der App können Videoclips aufgenommen werden, wobei die Geschwindigkeit in Echtzeit angepasst werden kann. Aber auch bereits aufgenommene Clips können bearbeitet werden. In der sogenannten Flow-Ansicht kann die Geschwindigkeit des Clips in der kostenlosen Version durch einfaches Ziehen auf einer Kurve nach oben und unten bis zu viermal beschleunigt oder auf ein Viertel verlangsamt werden.
Im Bearbeitungsmodul stehen einfache Schnittfunktionen wie Trimmen, Teilen und Drehen zur Verfügung. Die Videoclips können mit verschiedenen Filtern farblich angepasst werden. Wer die Pro-Version für 10,49 € im Jahr abonniert, kann zusätzlich Sättigung, Helligkeit und Kontrast einstellen.
So erstellt man ein Zeitraffer-Video auf iOS und Android
So beschleunigst du ein Video auf dem Smartphone mit unserer empfohlenen App PowerDirector.
Sobald die App heruntergeladen und installiert ist, geht es mit diesen Schritten weiter:
1. PowerDirector App öffnen und “Neues Projekt” auswählen.
2. Video auf dem Smartphone auswählen und in die Zeitleiste ziehen. Mit ausgewähltem Video das Bearbeitungsmenü öffnen.
3. Die Option “Geschwindigkeit” mit dem Tacho-Symbol auswählen. Den Schieberegler nach oben ziehen, um das Video zu beschleunigen. Wenn innerhalb eines Clips die Geschwindigkeit verändert werden soll, bei Bedarf die Optionen “Ease in” oder “Ease Out” am Anfang bzw. Ende des Zeitraffers anwählen, um einen flüssigen Übergang zu gewährleisten.
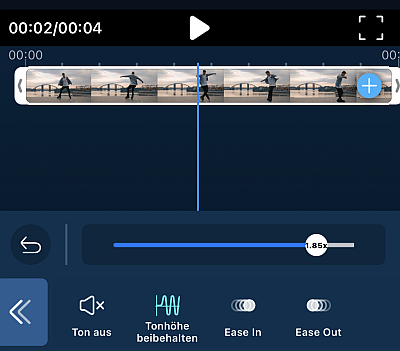
Mit neuen iPhone und Android Geräten kann man auch direkt in der Kamera-App einen Zeitraffer aufnehmen.
Auf dem iPhone:
1. Kamera App öffnen und Video auswählen. Durch die Optionen über dem Aufnahmeknopf scrollen und ganz links Zeitraffer auswählen.
2. Den roten Aufnahmeknopf antippen und nach Ende der Aufnahme erneut drücken. Das Zeitraffer-Video wird in der Fotos-App gespeichert.
Auf dem Android-Gerät:
1. Kamera öffnen und in den Video-Modus wechseln.
2. Zeitraffer-Button suchen. Je nach Gerät befindet er sich unter Mehr>Video-Auflösung oder Manuell.
3. Aufnahmeknopf zum Starten und Beenden der Aufnahme antippen.
Weitere Tipps gibt es in unserem Artikel Slow-Motion und Zeitraffer mit iPhone und Android
Die beste Zeitraffer-App kostenlos laden
PowerDirector ist die beste Wahl, um schöne Zeitraffer-Videos zu erstellen. Die App ist für Einsteiger und Profis gleichermaßen geeignet.
Ob für reguläre Videos, umgewandelt werden sollen oder für die direkte Aufnahme mit der Kamera, PowerDirector ist the beste Wahl für eine Zeitraffer-App. Geschwindigkeiten lassen sich präzise einstellen, die Farbe anpassen, verwackelte Videos stabilisieren und coole Effekte und Musik hinzufügen.
PowerDirector kann kostenlos im Apple App Store oder auf Google Play geladen werden.
Zeitraffer und Hyperlapse-Apps - Häufig gestellte Frage
1. Was ist ein Zeitraffer-Video?
Im Zeitraffer oder Time Lapse, wird ein Video in einer niedrigeren Bildfrequenz als der Abspielfrequenz aufgenommen, das Video wird beschleunigt. Es gibt 3 Methoden, um Zeitraffer-Videos zu erstellen. Mit der Smartphone-Kamera und einer Time Lapse Funktion, aus einzelnen Fotos oder durch Beschleunigung des Videos in der Nachbearbeitung.
Zeitraffer werden typischerweise eingesetzt, um langsame Prozesse beschleunigt darzustellen, wie etwa schmelzender Schnee oder eine aufblühende Blüte.
1. Was ist ein Hyperlapse-Video?
Hyperlapse Videos werden auch Spacelapse oder Raumraffer genannt. Zusätztlich zur Wiedergabegeschwindigkeit wird hier zwischen einzelnen Aufnahmen auch der Standort der Kamera verändert, bzw. nimmt als Fotograf die Bilder in Bewegung auf. Dadurch wirkt das Ergebnis noch dynamischer.
2. Brauche ich eine Zeitraffer-App?
Die einzige Möglichkeit, mit dem Smartphone ein Zeitraffer-Video ohne App zu erstellen, ist die direkte Zeitraffer-Aufnahme mit der Kamera (in neuen iOS- oder Android-Geräten). Dann ist allerdings kaum weitere Bearbeitung möglich, außer den Clip zu trimmen.
Das erfordert einiges an Planung, die Aufnahme eines Zeitraffer-Videos dauert typischerweise 15 Minuten und kann sogar Stunden oder Tage in Anspruch nehmen. Das Smartphone müsste also ständig voll geladen sein und kann in der Zwischenzeit nicht für andere Dinge verwendet werden.
Selbst wenn man das Zeitraffer-Video erfolgreich aufgenommen hat, kann man nur Anfang und Ende des Clips mit der Kamera-App trimmen. Um Effekte, Musik oder Color Grading einzusetzen, ist eine Videobearbeitungs-App sinnvoll. Damit lassen sich auch regulär aufgenommene Videos in einen Time Lapse Clip umwandeln.
3. Wie kann ich Zeitraffer-Videos aus Fotos machen?
Um ein Zeitraffer-Video aus Fotos zu machen, brauchst du eine Videobearbeitungssoftware. Hierfür empfehlen wir die Desktop-Version von PowerDirector, die sowohl für macOS als auch für Windows erhältlich ist.
Zunächst PowerDirector laden und installieren. Die Fotos in den Medienraum importieren und folgende Schritte durchführen.
Schritt 1: Alle Fotos auf die Zeitleiste ziehen.
Schritt 2: Alle Fotos auswählen und unter Werkzeuge die Option Diashow-Designer anklicken.
Schritt 3: Die Vorlage Zeitraffer auswählen.
Schritt 4: Um Hintergrundmusik auszuwählen, auf die Musiknote klicken, andernfalls Weiter klicken.
Schritt 5: Im nächsten Schritt lässt sich unter Selbst definieren die Dauer jedes Bilds einstellen. Gleichzeitig wird die Gesamtdauer angezeigt. Einstellungen wie gewünscht anpassen.
Schritt 6: Ok klicken, anschließend Weiter, um den Zeitraffer zu überprüfen.
Das fertige Video kann entweder auf der Festplatte gespeichert, als Disc gebrannt werden, online veröffentlicht oder manuell weiter bearbeitet werden.
4. Wie verlangsame ich ein Zeitraffer-Video?
Die Geschwindigkeit des Zeitraffer-Videos kann nur mit einer Bearbeitungssoftware geändert werden, entweder auf dem Smartphone oder am Desktop.
Um ein Video mit der PowerDirector App zu verlangsamen, folgende Schritte durchführen:
Schritt 1: Video in die PowerDirector-Zeitleiste hinzufügen.
Schritt 2: Bearbeitungsmenü öffnen und Geschwindigkeit auswählen.
Schritt 3: Den Geschwindigkeitsregler neben dem Clip nun nach unten ziehen, um die Geschwindigkeit zu verlangsamen.
5. Wie fotografiere ich einen Zeitraffer?
Schritt 1: Kamera auf ein Stativ setzen und alle Einstellungen auf Manuell stellen.
Schritt 2: Intervallmesser auf die richtige Geschwindigkeit einstellen, um zu bestimmen, wie oft die Kamera ein Foto aufnehmen soll (zum Beispiel ein Foto alle zwei Sekunden).
Schritt 3: Einstellen, wie lange das Shooting dauern soll. Je nach Kameramodell kann man eine Zeitdauer (30 Minuten) oder eine Anzahl Fotos (500 Fotos) festlegen.
Schritt 4: Auf Start klicken und die Kamera beginnt mit der Zeitraffer-Aufnahme.
6. Ideen für Zeitraffer-Aufnahmen?
Beliebte Themen für Zeitraffer-Videos sind Natur und Reise, aber die Möglichkeiten sind endlos.
Beispiele aus der Natur sind vorbeiziehende Wolken, schmelzender Schnee oder der aufgehende Mond. Reisevideos können zum Beispiel Passanten an einer belebten Kreuzung zeigen.
Eine weitere Idee für Zeitraffer-Videos sind Aufnahmen von Handarbeiten, DIYs oder Kunst. Der Zeitraffer dient so als kreative Vorher-Nachher-Dokumentation.
7. Was ist die beste Zeitraffer-Programm für Windows und Mac?
- PowerDirector 365
- Adobe Premiere Pro
- Final Cut
- LRTimelapse
- Adobe After Effects
8. Wie erstelle ich eine Zeitraffer-Video mit Windows und Mac?
Um auf einem Windows- oder Mac-Rechner ein Zeitraffer-Video zu erstellen, empfehlen wir die Benutzung von PowerDirector.
Zunächst PowerDirector laden und installieren. Dann die folgenden Schritte ausführen:
Schritt 1: PowerDirector öffnen, Video importieren und auf die Zeitleiste ziehen.
Schritt 2: Die Strg-Taste gedrückt halten und das Ende des Clips mit der linken Maustaste nach links ziehen. Der Clip wird so verkürzt und dadurch schneller.
Schritt 3: Den Clip in der neuen Länge im Vorschaufenster prüfen. Bei Bedarf erneut anpassen.
Für erweiterte Geschwindigkeitseinstellungen im Menü Werkzeuge die Option Videogeschwindigkeit öffnen. Dies öffnet den Videogeschwindigkeits-Designer. Hier kann die gewünschte Dauer oder Geschwindigkeit exakt eingestellt werden.
-

-
 PhotoDirector 365
PhotoDirector 365Die beste Videobearbeitungssoftware für Windows und Mac!