Die beste App zum Ändern von Farben - Farbe ersetzen ohne Photoshop

In diesem Artikel erfährst du, wie du schnell und kostenlos die Farben in einem Bild ändern kannst.
Du kannst mit der intuitiven und kostenlosen Bildbearbeitungs-App PhotoDirector die Farbe von Objekten ersetzen, die Hintergrundfarbe ändern und dein farbiges Bild in Schwarz-Weiß umwandeln!

- Wie du Farben ohne Photoshop ersetzen kannst
- PhotoDirector herunterladen und Farbe ändern
- Farbe ändern – Häufig gestellte Fragen
Wie du Farben ohne Photoshop ersetzen kannst
Die kostenlose und intuitive Bildbearbeitungs-App PhotoDirector enthält eine Vielzahl von grundlegenden und KI-gestützten Tools, mit denen du deine Bilder bearbeiten kannst. Du kannst mit der App schnell und einfach die Farbe von Objekten ersetzen, die Hintergrundfarbe ändern und dein farbiges Bild in Schwarz-Weiß umwandeln. So geht's:
1. Farbe von Objekten in einem Bild ersetzen
Es gibt viele Möglichkeiten, die Farbe von Objekten in einem Bild mit PhotoDirector zu ändern. Wenn du eine bestimmte Farbe im gesamten Bild ändern möchtest, kannst du dies schnell und einfach mit der HSL-Funktion erreichen.

- Wähle Bearbeiten und öffne dein Bild in PhotoDirector.
- Tippe auf Anpassen in der Funktionsleiste und wähle HSL.
- Tippe auf die Farbe, die du ändern möchtest.
- Passe den Farbton, die Sättigung und die Helligkeit an.
- Falls du mit dem Ergebnis zufrieden bist, tippe auf das Häkchen Symbol in der oberen rechten Ecke des Bildschirms.
Du kannst den Tonwert mit der Gammakurve anpassen. Diese findest du unter Kurve.

Mit PhotoDirector hast du auch die Möglichkeit, die Farbe eines bestimmten Objekts gezielt zu ändern. Zum Beispiel möchtest du nur die Farbe eines blauen Kleides ändern. Der Himmel soll natürlich blau bleiben. Wir zeigen dir, wie das funktioniert.

- Wähle Bearbeiten und öffne dein Bild in PhotoDirector.
- Tippe auf Bild hinzufügen und füge das gleiche Bild hinzu.
- Tippe auf Ausschnitt, um das gewünschte Objekt auszuschneiden. PhotoDirector erkennt das markanteste Objekt automatisch. Mit dem smarten Pinsel und dem Radiergummi kannst du schnell und einfach den gewünschten Bereich markieren und ausschneiden.
- Passe die Größe des ausgeschnittenen Objekts an.
- Tippe auf Anpassen, um die Farbe des ausgeschnittenen Objekts zu ändern.
- Falls du mit dem Ergebnis zufrieden bist, tippe auf das Häkchen Symbol in der oberen rechten Ecke des Bildschirms.

2. Hintergrundfarbe ändern
PhotoDirector kann das markanteste Objekt in einem Bild automatisch erkennen und den Hintergrund ändern. Du kannst somit im Handumdrehen die Hintergrundfarbe ändern oder den Hintergrund durch eine Vorlage oder ein Bild ersetzen.

- Wähle Bearbeiten und öffne dein Bild in PhotoDirector.
- Tippe auf Hintergrundbild in der Funktionsleiste. PhotoDirector erkennt das markanteste Objekt automatisch. Mit dem smarten Pinsel und dem Radiergummi kannst du schnell und einfach dein Hauptmotiv manuell markieren.
- Ändere die Hintergrundfarbe oder ersetze den Hintergrund durch eine Vorlage oder ein Bild.
- Falls du mit dem Ergebnis zufrieden bist, tippe auf das Häkchen Symbol in der oberen rechten Ecke des Bildschirms.
3. Bild in Schwarz-Weiß umwandeln
PhotoDirector enthält eine Vielzahl von Schwarz-Weiß-Filtern, die du auf deine Bilder anwenden kannst, um deine Farbbilder in Schwarz-Weiß umzuwandeln.
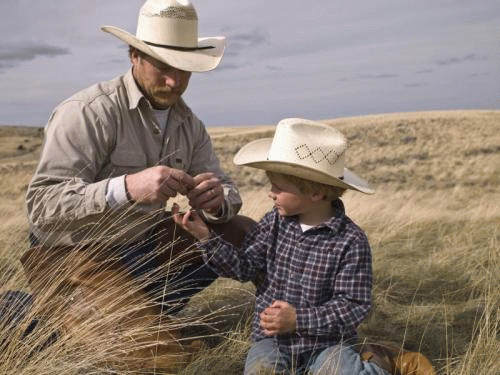
- Wähle Bearbeiten und öffne dein Bild in PhotoDirector.
- Tippe auf Effekte in der Funktionsleiste und wähle Filter. Du findest eine Vielzahl von Filtern in verschiedenen Kategorien.
- Du findest die Schwarz-Weiß-Filter unter den Kategorien SW und Schwarz und Weiß. Probiere die Filter aus.
- Ziehe den Schieberegler, um die Stärke des Filters anzupassen. Mit dem Radiergummi kannst du den Effekt ansatzweise entfernen.
- Falls du mit dem Ergebnis zufrieden bist, tippe auf das Häkchen Symbol in der oberen rechten Ecke des Bildschirms.
PhotoDirector herunterladen und Farbe ändern
Du kannst mit der besten Bildbearbeitungs-App PhotoDirector schnell und einfach Farben in einem Bild ändern. Die kostenlose App enthält eine Vielzahl von klassischen und KI-gestützten Tools und ist für iOS und Android verfügbar. Du kannst u.a. die Farbe von Objekten ersetzen, die Hintergrundfarbe ändern und dein farbiges Bild in Schwarz-Weiß umwandeln. Alle Funktionen sind intuitiv und leicht zu bedienen.
Farbe ändern – Häufig gestellte Fragen
1. Wie kann ich Farben ohne Photoshop kostenlos ersetzen?
Lade die kostenlose und intuitive Bildbearbeitungs-App PhotoDirector herunter. Du kannst mit der App schnell und einfach Farben in einem Bild ändern. Du hast u.a. die Möglichkeit, die Farbe von Objekten zu ersetzen, die Hintergrundfarbe zu ändern und dein farbiges Bild in Schwarz-Weiß umzuwandeln. Alle Funktionen sind leicht zu bedienen.
2. Wie kann ich meine Farbbilder in Schwarz-Weiß umwandeln?
Du kannst mit der kostenlosen Bildbearbeitungs-App deine Farbbilder in Schwarz-Weiß umwandeln. Die App enthält eine Vielzahl von Schwarz-Weiß-Filtern, die du schnell und einfach auf deine Bilder anwenden kannst.
3. Wie kann ich die Hintergrundfarbe eines Bildes ändern?
- Lade die kostenlose und leistungsfähige App PhotoDirector herunter.
- Wähle Bearbeiten und öffne dein Bild.
- Tippe auf Hintergrundbild in der Funktionsleiste. PhotoDirector erkennt das markanteste Objekt automatisch. Mit dem smarten Pinsel und dem Radiergummi kannst du schnell und einfach dein Hauptmotiv manuell markieren.
- Ändere die Hintergrundfarbe oder ersetze den Hintergrund durch eine Vorlage oder ein Bild.
- Falls du mit dem Ergebnis zufrieden bist, tippe auf das Häkchen Symbol in der oberen rechten Ecke des Bildschirms.
-

-
 PhotoDirector 365
PhotoDirector 365Die beste Videobearbeitungssoftware für Windows und Mac!