Zeitraffer-Video selbst erstellen - so geht's

Hast du jemals eine Naturdokumentation über Blumen oder Ameisenkolonien gesehen und gedacht: „Wie um alles in der Welt haben die das Verrinnen der Zeit so gut eingefangen?“
In diesem Artikel findest du die Antwort und erfährst, wie du deine ganz eigenen Zeitraffervideos erstellst.
- Video auf dem iPhone und Android Smartphone beschleunigen, um einen Zeitraffer zu erstellen
- Videos auf Windows und Mac beschleunigen, um einen Zeitraffer zu erstellen
- Zeitraffer mit Fotos erstellen
- Zeitraffer auf dem iPhone aufnehmen
- Zeitraffer auf Android aufnehmen
- Zusammenfassung
- Häufig gestellte Fragen zu Zeitraffervideos
Video auf dem iPhone und Android Smartphone beschleunigen, um einen Zeitraffer zu erstellen
Es gibt viele verschiedene Möglichkeiten, ein Zeitraffervideo zu erstellen, einschließlich der Beschleunigung der Wiedergabe eines zuvor aufgenommenen Videos. Du kannst dies ganz einfach auf deinem Smartphone mit der Videobearbeitungs-App PowerDirector tun.
Lade dir PowerDirector kostenlos herunter und erstelle dein eigenes Zeitraffer-Video:
Schritt 1: Öffne die PowerDirector-App und klicke auf "Neues Projekt".
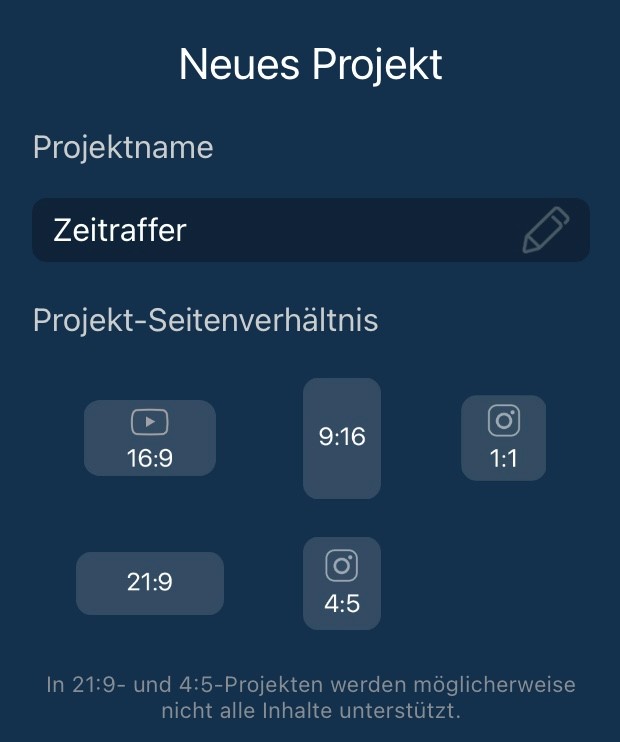
Schritt 2: Füge dein Video zur Zeitleiste hinzu.
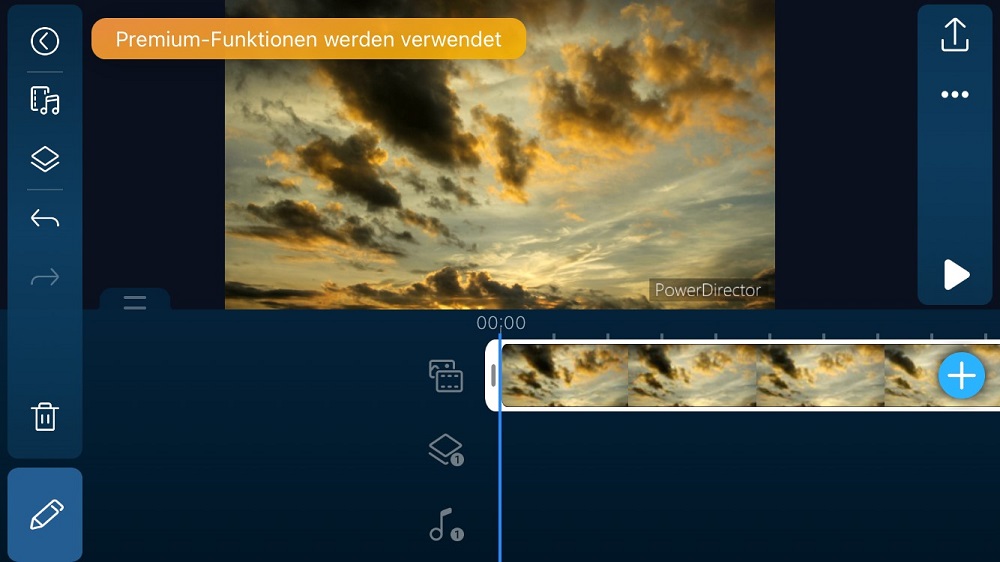
Schritt 3: Öffne das Menü „Bearbeiten“ und wähle „Geschwindigkeit“.

Schritt 4: Ziehe den Schieberegler nach oben, um dein Video zu beschleunigen.
Wenn es dir jetzt zu schnell ist, ziehe den Schieberegler nach unten, um es zu verlangsamen, bis du mit der Geschwindigkeit und Länge deines Clips zufrieden bist
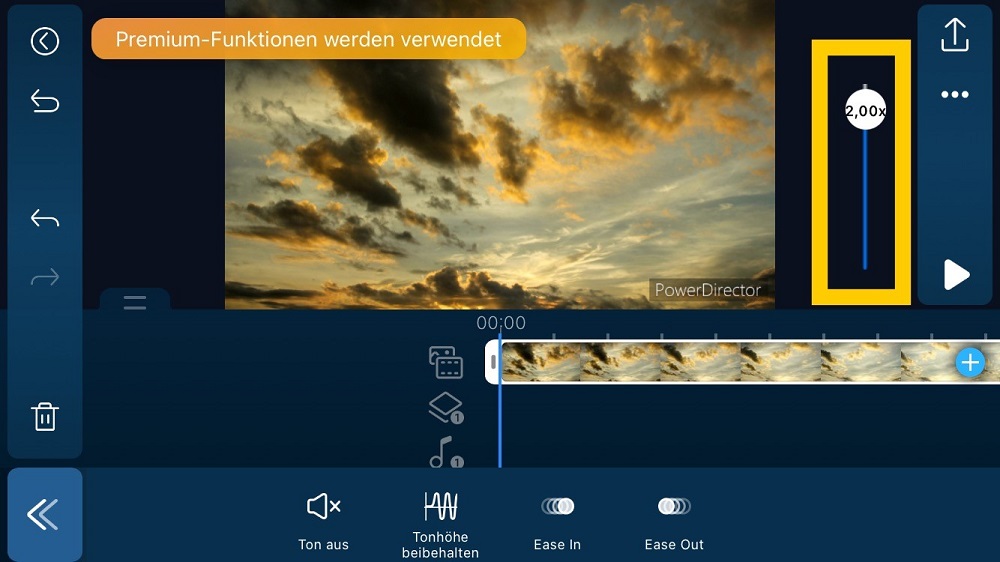
Schritt 5: Verwende „Ease in“ am Anfang deines Clips oder „Ease Out“ am Ende, um einen sanften Übergang zwischen zwei verschiedenen Geschwindigkeiten zu erzielen.
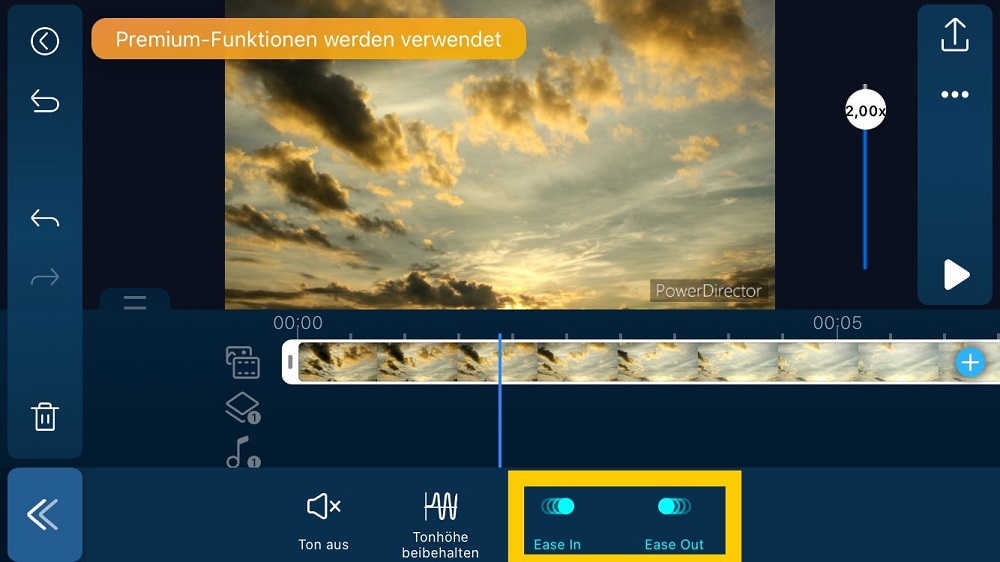
Videos auf Windows und Mac beschleunigen, um einen Zeitraffer zu erstellen
Möglicherweise bevorzugst du die Bearbeitung auf einem Desktop, der dir mehr Kontrolle über deine Bearbeitungen und einen größeren Bildschirm zum Anzeigen deiner Änderungen gibt. PowerDirector ist sowohl für Windows als auch für Mac kostenlos verfügbar.
So erstellst du mit PowerDirector einen Zeitraffer auf deinem Computer:
Schritt 1: Öffne PowerDirector und ziehe dein Video in den „Medienraum“ und dann auf die Bearbeitungszeitleiste.
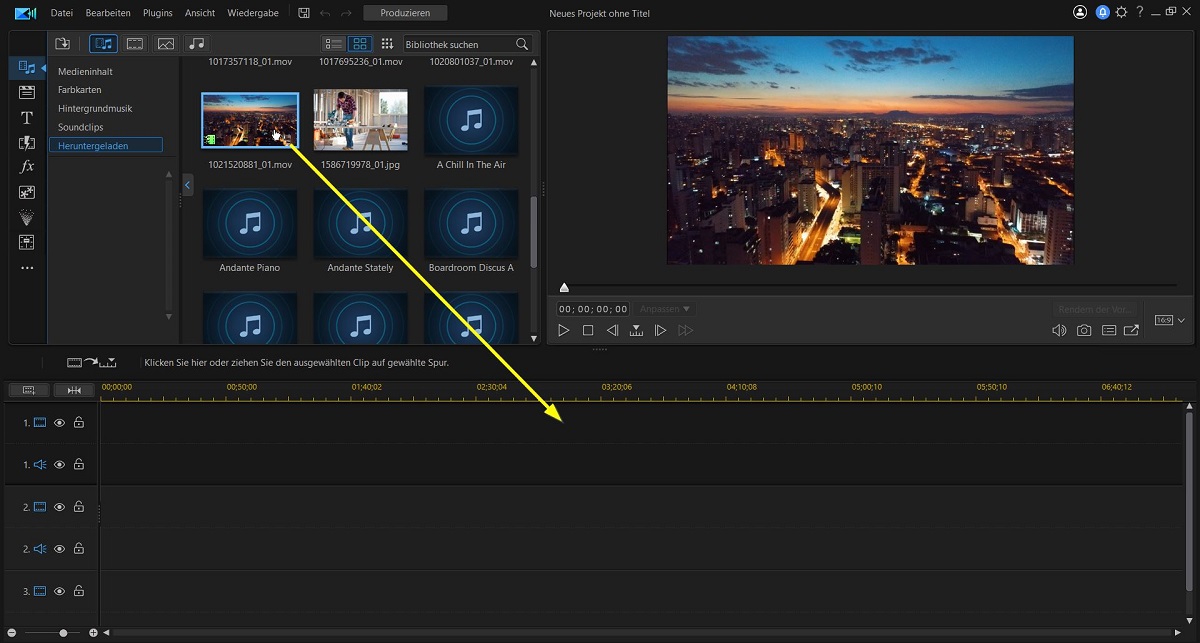
Schritt 2: Halte die Strg-Taste gedrückt, klicke mit der linken Maustaste und ziehe das Ende deines Clips nach links, um ihn kürzer und damit schneller zu machen.
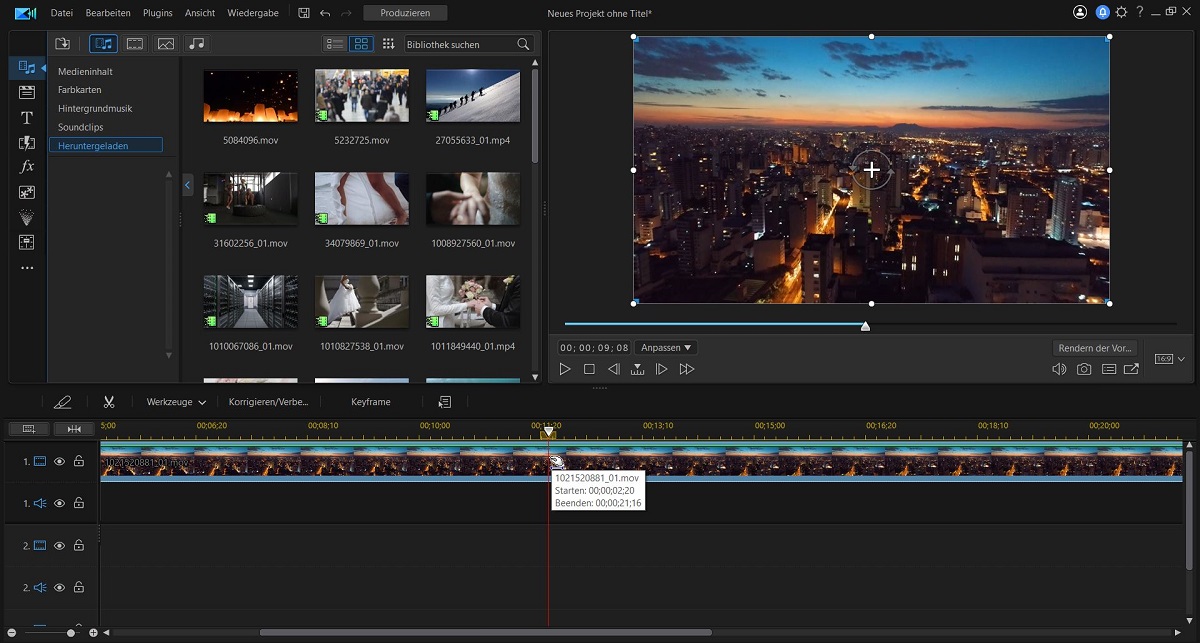
Schritt 3: Lasse die Steuerung und die Maus los.
Sieh dir den Clip noch einmal an, um sicherzustellen, dass du mit der Länge und Geschwindigkeit des Videos zufrieden sind, und nimm gegebenenfalls Änderungen vor.
Wenn du mehr Kontrolle über die Geschwindigkeit haben möchtest, gehe zum Menü Extras und klicke auf „Videogeschwindigkeit auswählen“. Dadurch wird der „Videogeschwindigkeits-Designer“ geöffnet, mit dem du die Zeit ändern und die genaue Geschwindigkeit deines Clips festlegen kannst.
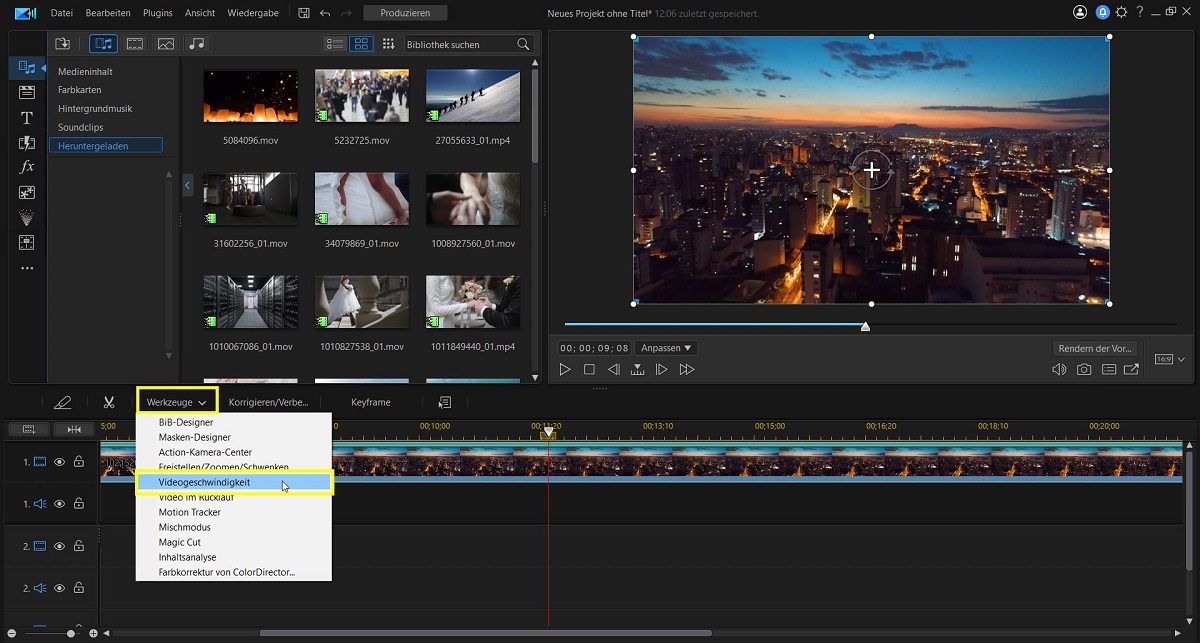
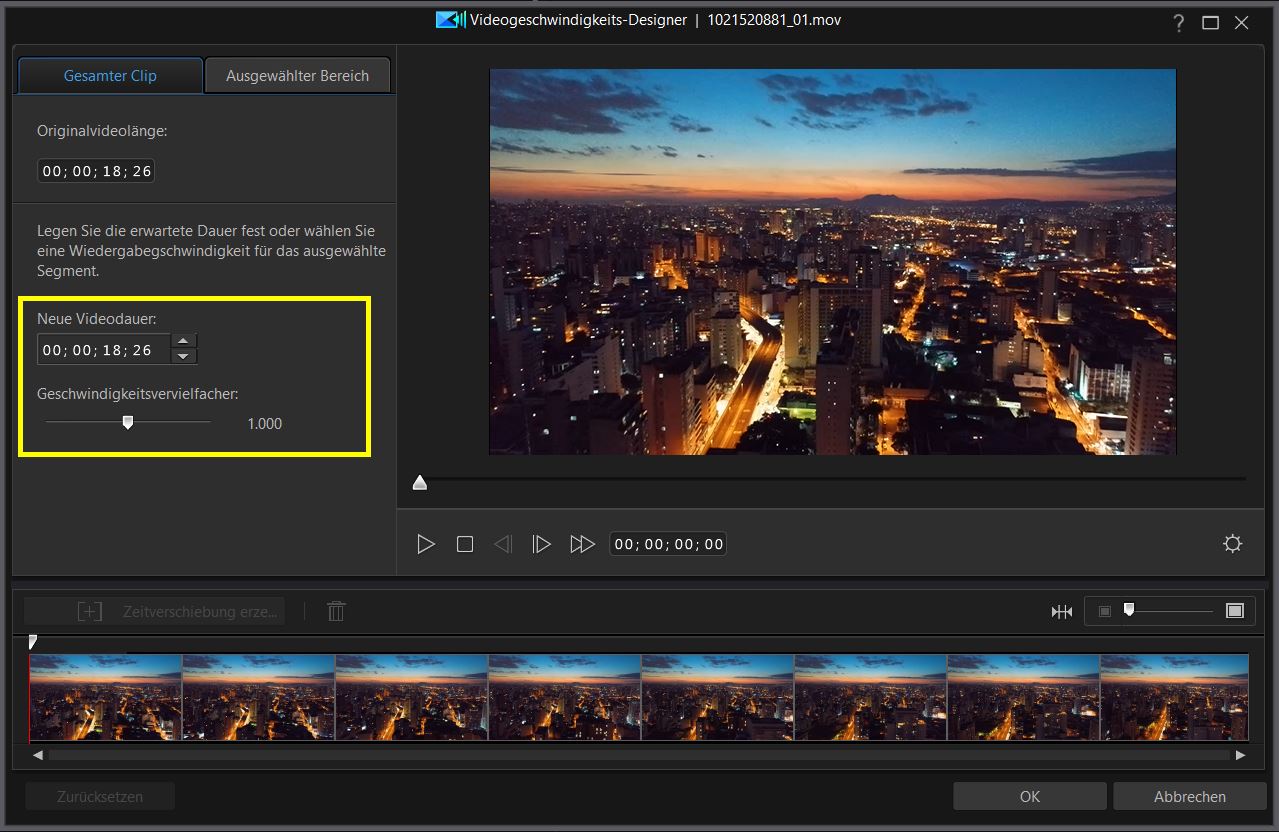
Zeitraffer mit Fotos erstellen
Die professionellste Art, einen Zeitraffer zu erstellen, besteht darin, eine Reihe von Standbildern aufzunehmen und sie zu einem Video zusammenzufügen. Am besten geht das mit einer DSLR- oder einer GoPro-Kamera.
Die Vorteile, dies zu tun, anstatt ein Video in der Post zu beschleunigen, sind eine bessere Auflösung, ein viel flüssigeres Video und du kannst einen viel längeren Zeitraffer erstellen.
Hier sind die Schritte zum Erstellen eines Zeitraffers mit Fotos:
Schritt 1: Stelle die Kamera auf ein Stativ, um eine Standbildaufnahme zu gewährleisten.
Schritt 2: Stelle das Intervallmesser ein, wie viele Sekunden du zwischen den Aufnahmen haben möchtest und wie lange.
Möglicherweise musst du einen Intervallmesser kaufen, der den Verschluss alle paar Sekunden für einen bestimmten Zeitraum automatisch auslöst. Viele Kameras sind mit einem internen Intervallmesser ausgestattet, prüfe dies also zuerst, bevor du einen externen kaufst.
Hier ist eine Formel, um herauszufinden, wie viele Bilder du für dein gesamtes Video benötigst. Angenommen, du stellt die Kamera so ein, dass sie über einen Zeitraum von 30 Minuten alle 2 Sekunden eine Aufnahme macht. Das sind 1.800 Sekunden geteilt durch 2, was bedeutet, dass du am Ende 900 Standbilder hast. Wenn dein Video 30 Bilder pro Sekunde hat, ist dein finales Video 30 Sekunden lang (900/30). Beschleunige es auf bis zu 60 Bilder pro Sekunde, und dein Video wird 15 Sekunden lang sein (900/60).
Schritt 3: Stelle deinen ISO ein. Das ist die Einstellung, die deine Aufnahme aufhellt oder abdunkelt.
Stelle sicher, dass es auf MANUELL und nicht auf AUTO eingestellt ist. Wenn du es auf Auto einstellst, ändert die Kamera ständig die Helligkeit, was deinen Zeitraffereffekt ruiniert.
Schritt 4: Drücke den Start- oder Auslöser und lehne dich zurück, während deine Kamera den Rest erledigt.
Hier ein paar Tipps, bevor du versuchst, einen Zeitraffer aufzunehmen:
Stelle sicher, dass deine Kamera vollständig aufgeladen ist, bevor du versuchst, ein Zeitraffervideo aufzunehmen, da die Aufnahme normalerweise mindestens 30 Minuten dauert. Einige spezialisierte Zeitrafferkameras haben eine besonders lange Akkulaufzeit und die Möglichkeit, auf einen neuen Akku umzuschalten, ohne die Kamera auszuschalten.
Wenn die Aufnahme deienes Videos Stunden/Tage/Monate dauert, versuche, die Kamera fest an eine permanente Stromquelle anzuschließen.
Wenn du eine Speicherkarte verwendest, vergewisser dich, dass sie Platz für die Hunderte von Fotos bietet, die du aufnehmen wirst.
Du solltest auch darüber nachdenken, deine Kamera wetterfest zu machen, besonders wenn du vorhast, während des Filmens zu gehen.
Schritt 1: Importiere Fotos in den Medienraum in PowerDirector.
Schritt 2: Ziehe die Fotos auf eine Zeitleisten-Spur.
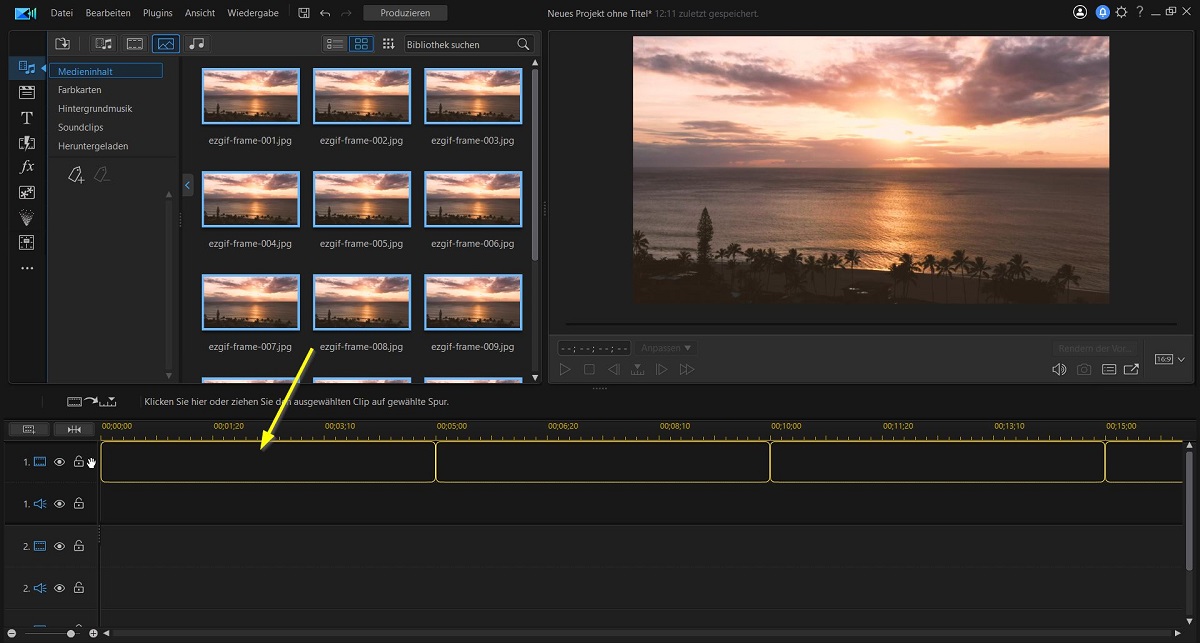
Schritt 3: Wähle alle Fotos aus und klicke auf „Diashow“.
Du wirst eine Reihe verschiedener Diashow-Stile sehen.

Schritt 4: Klicke auf „Zeitraffer“ und dann auf „Weiter“.
Schritt 5: Klicke auf die Musiknote, wenn du Hintergrundmusik auswählen möchtest, andernfalls klicke auf „Anpassen“.
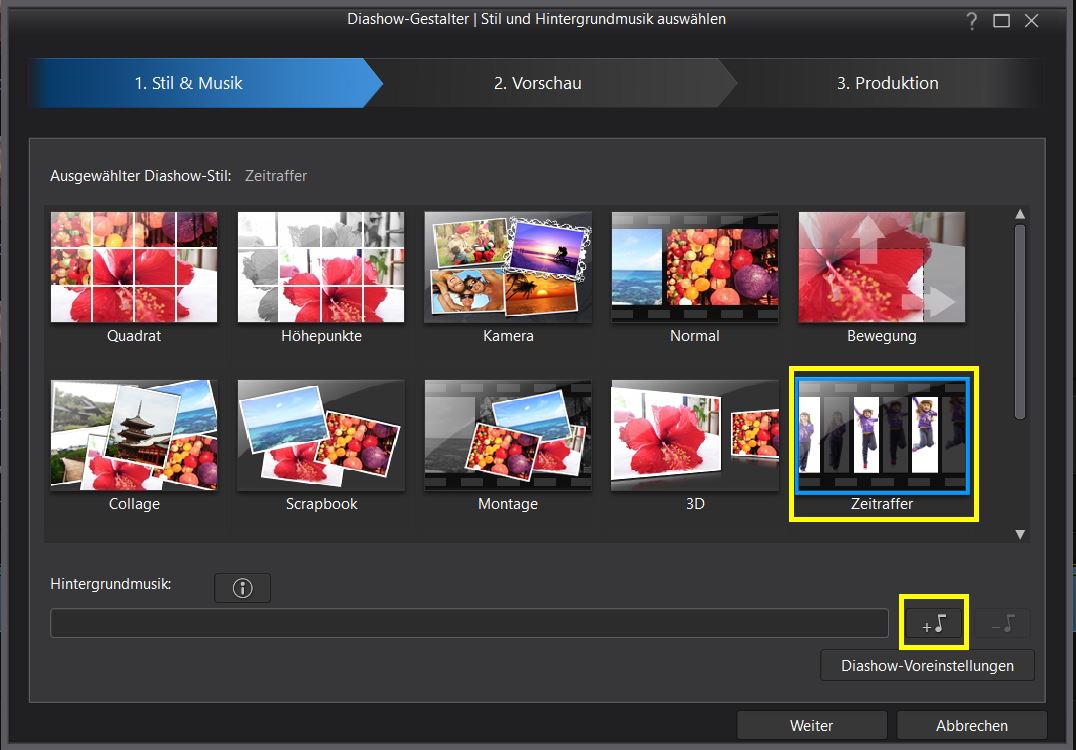
„Diashow“ wird eingeblendet, sodass du die Dauer jedes Frames auswählen kannst. Es teilt dir mit, wie lang dein endgültiges Video sein wird, sodass du die Frames pro Sekunde ändern kannst, bis du die gewünschte Länge hast.
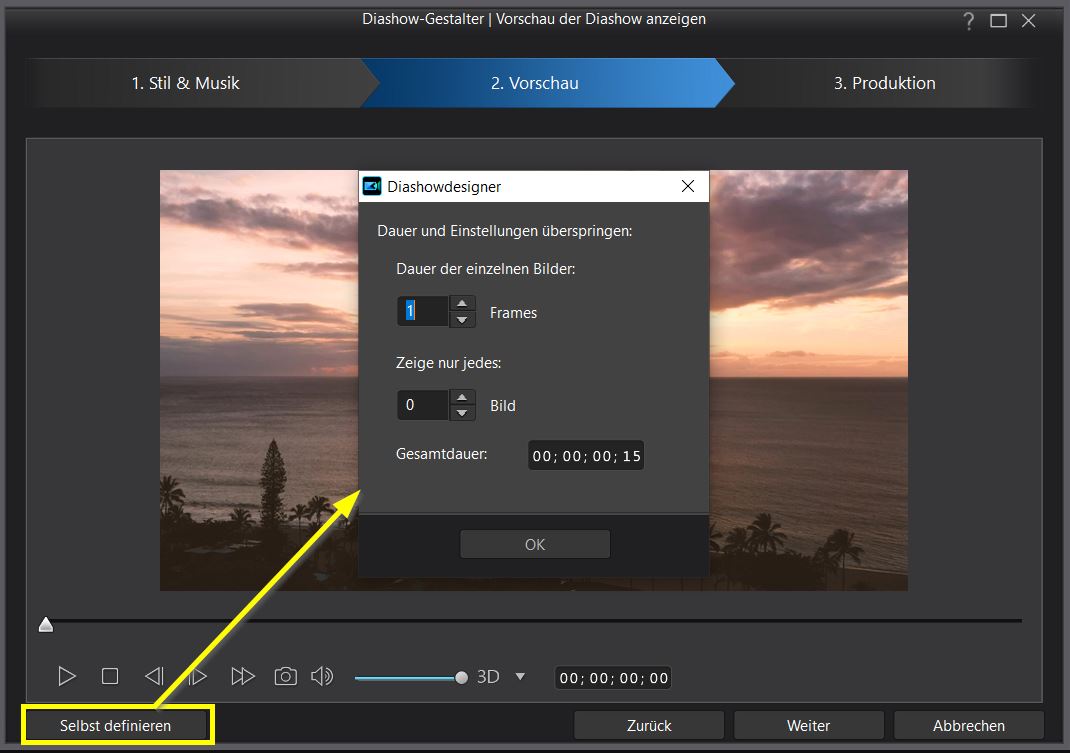
Schritt 6: Klicke auf „Ok“ und dann auf „Weiter“, um eine Vorschau deines Clips anzuzeigen.
Du hast die Möglichkeit, dein endgültiges Video auf einem Gerät oder einer Disc zu speichern, online hochzuladen oder an die erweiterte Bearbeitung zu senden, um deinem Zeitraffer Effekte hinzuzufügen.
Zeitraffer auf dem iPhone aufnehmen
Wenn du ein iPhone 8 oder höher hast, kannst du mit deiner Kamera-App Zeitrafferaufnahmen machen.
Bevor du beginnst, vergewisser dich, dass du über einen vollen Akku und ausreichend Speicherplatz verfügst.
Schritt 1: Befestige das Smartphone mit einem Smartphone-Aufsatz an einem Stativ.
Entscheide je nach Motiv, ob du dein Smartphone im Hoch- oder Querformat anbringen möchtest.
Schritt 2: Schalte die AF/AE-Sperre ein, damit dein Fokus und deine Belichtung während des gesamten Filmens gleich bleibt.
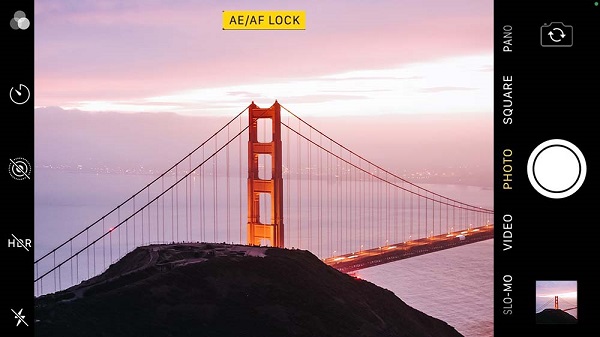
Schritt 3: Öffne deine Kamera-App und scrolle durch die Optionen über dem Auslöser, bis du „Zeitraffer“ siehst.

Schritt 4: Drücke die rote Aufnahmetaste und drücke sie erneut, wenn du fertig bist.

Dein Zeitraffervideo wird in deiner Photos-App gespeichert. Ein iPhone-Zeitraffervideo dauert immer zwischen 20 und 40 Sekunden. Je länger du also aufnimmst, desto schneller wird dein Video. Du hast nicht die Möglichkeit, die Bildrate auszuwählen, es sei denn, du lädst eine Zeitraffer-App herunter.
Du kannst deinen Zeitraffer in der Photos-App grundlegend bearbeiten, einschließlich Trimmen, Zuschneiden und Hinzufügen eines Filters. Für alles andere, wie z. B. das Ändern der Geschwindigkeit deines Videos, benötigst du eine Bearbeitungs-App eines Drittanbieters wie PowerDirector.
Zeitraffer auf Android aufnehmen
Neuere Android-Geräte verfügen über eine Zeitrafferfunktion.
Stelle wie beim iPhone sicher, dass dein Smartphone über genügend Akku und Speicherplatz verfügt, bevor du die Aufnahme beginnst.
Schritt 1: Befestige das Smartphone mit einem Smartphone-Aufsatz an einem Stativ.
Schritt 2: Öffne die Kamera und wechsel in den Videomodus, indem du auf „Video“ klickst.
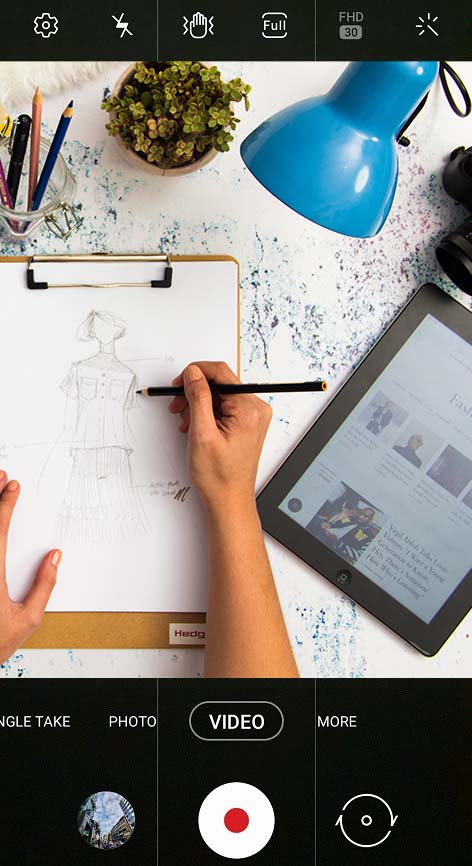
Jetzt musst du die Zeitraffer-Schaltfläche finden. Je nach Modell deines Smartphones kann es unter „Mehr“, „Videoauflösung“ oder „Manuell“ stehen.

Schritt 3: Klicke auf die Zeitraffer-Taste und klicke erneut, wenn du bereit bist, anzuhalten.

Android-Geräte bieten auch eine Auswahl für Hyperlapse. Ein Hyperlapse-Video ist ein Zeitraffer, bei dem sich die Kamera bewegt. Hier ist ein gutes Beispiel für ein Hyperlapse-Video:
Zusammenfassung
Das Herunterladen einer Bearbeitungssoftware ist ein Muss, um hochwertige Zeitraffervideos zu erstellen.
Wenn du eine Kamera verwendest, um Hunderte von Standbildern aufzunehmen, müssen diese in eine Videoschnittsoftware importiert werden, um ein Zeitraffervideo zu werden. Wenn du Zeitraffer mit einem iPhone aufnimmst, wählt es automatisch die Geschwindigkeit und Länge deines Videos für dich aus.
PowerDirector bietet einfache und benutzerfreundliche Zeitrafferoptionen für Einsteiger oder erweiterte Lösungen für Profis. Diese Software gibt dir die vollständige Kontrolle über die Länge und Geschwindigkeit deiner Zeitraffervideos, ermöglicht dir die Farbkorrektur oder das Hinzufügen von Effekten und verfügt über „Ease in“- und „Ease out“-Optionen, um reibungslose Übergänge zwischen den Geschwindigkeiten zu erzielen.
Du kannst deinem Video ganz einfach Hintergrundmusik aus der großen lizenzfreien Musikbibliothek von PowerDirector hinzufügen. Es besteht sogar die Möglichkeit, dein Zeitraffervideo direkt auf YouTube zu posten! Das Beste ist, dass es kostenlos heruntergeladen werden kann.
Häufig gestellte Fragen
1. Wie verlangsame ich einen Zeitraffer?
Die Geschwindigkeit deines Zeitraffers kann nur in der Videoschnittsoftware geändert werden.
Folge den folgenden Schritte, um dies auf deinem Smartphone mit der PowerDirector-App zu tun:
Schritt1: Füge dein Video zur PowerDirector-Bearbeitungszeitachse hinzu.
Schritt 2: Öffne das Menü „Bearbeiten“ und wähle „Geschwindigkeit“.
Schritt 3: Unter deinem Clip siehst du einen Schieberegler. Ziehe den Schieberegler nach unten, um dein Video zu verlangsamen.
2. Wie mache ich ein Zeitrafferfoto?
Schritt 1: Stelle deine Kamera auf ein Stativ und schalte alle Einstellungen auf „Manuell“.
Schritt 2: Stelle die Bildrate und Verschlusszeit für die Aufnahme eines Zeitraffers ein. Eine Standard-Verschlusszeit für ein Zeitrafferfoto ist doppelt so hoch wie die Bildrate. Wenn du beispielsweise mit 25 FPS aufnimmst, sollte deine Verschlusszeit 1/50 betragen.
Schritt 3: Klicke auf den Auslöser und warte, bis du hörst, wie er sich öffnet und schließt, bevor du die Kamera bewegst.
3. Was sind einige Ideen für Zeitraffervideos?
Die beliebtesten sind Natur und Reisen, aber es gibt unendlich viele Möglichkeiten für Zeitraffer.
Naturvideos können das Wetter (vorbeiziehende Wolken, schmelzender Schnee, blühende Blumen), den Himmel (Mondaufgang und Wolkenbewegung über den Himmel) oder Tiere (den Lebenszyklus einer Raupe, Ameisen, die durch eine Ameisenfarm tunneln) beinhalten.
Hier ist ein Video einiger cooler Natur-Zeitraffervideos:
Reisevideos könnten einen Hyperlapse durch eine ganze Stadt zeigen oder nur die Bewegung von Menschen an einer belebten Kreuzung, wie dieser Zeitraffer vom Time Square:
Eine andere Idee für ein Zeitraffervideo ist es, Heimwerken, Kunsthandwerk oder Kunst zu zeigen, die mit hoher Geschwindigkeit hergestellt werden. Es ist eine unterhaltsame Art, ein „Vorher und Nachher“ zu präsentieren, abgesehen davon, dass du zwei Fotos nebeneinander verwendest.
Hier ist ein Beispiel eines Künstlers, der ein Kreidebild von Super Mario macht:
4. Was sind die besten Zeitraffer-Apps für Windows und Mac?
- PowerDirector365
- Adobe Premiere Pro
- Final Cut
- LRTimelapse
- Adobe After Effects
5. Was sind die besten Zeitraffer-Apps für iOS und Android?
- PowerDirector
- Lapse It Pro
- Hyperlapse from Instagram
- Time Spirit
- Microsoft Hyperlapse Mobile
Eine vollständige Liste der Funktionen für jede App findest du unter Die 5 besten Zeitraffer-Apps für iOS und Android.
-

-
 PhotoDirector 365
PhotoDirector 365Die beste Videobearbeitungssoftware für Windows und Mac!