Text und Titel mit Keyframes animieren

Du hast die perfekte Aufnahme im Kasten und der Videoschnitt sitzt ... doch etwas fehlt – die Titelsequenz! Aber einfacher, langweiliger, unbewegter Text wird dein Video wahrscheinlich nicht wirklich aufpeppen! Animierte Titel sind die Lösung! Wenn du neu in der Video-Bearbeitung bist, mutet die Erstellung animierter Texte ziemlich professionell an, aber keine Angst - wir zeigen dir, wie du beeindruckende animierte Texttitel erstellst, die deine Videos vervollständigen!
Was ist Keyframe Animation?
Beginnen wir mit den Grundlagen. Ein Keyframe ist ein häufig verwendeter Markierungspunkt in der Animations- und Videobearbeitung. Er fungiert als einzelne Frame-Markierung auf einer Zeitleiste und enthält den Wert einer bestimmten Einstellung. Er fungiert als Start- oder Endpunkt, an dem sich der Wert einer bestimmten Einstellung im Laufe der Zeit ändert.
Ein Keyframe kann auf fast jedes Objekt in einem Videoprojekt angewendet werden und kann Änderungen in fast jedem Wert des entsprechenden Objekts steuern. Keyframes können für Text, Bilder, Videos, Effekte und Audioclips festgelegt werden und können Werte für Einstellungen wie Deckkraft, Objektposition, Größe oder Drehung beinhalten.
Wenn du zwei Keyframes an verschiedenen Punkten auf der Zeitleiste platzierst, wird eine Animation erstellt, während sich der Abspielkopf im Laufe der Wiedergabezeit vom Wert des ersten Keyframes zum zweiten bewegt. Dies erzeugt eine Keyframe Animation, den Abstand zwischen zwei verschiedenen Keyframes. Die Veränderung der Einstellung zwischen den beiden Punkten wird als Keyframe Animation bezeichnet.
Hier ein Beispiel: Ich platziere zwei Keyframes im Abstand von 3 Sekunden. Auf Keyframe Nr. 1 setze ich ein Objekt auf die linke Seite des Frames. Bei Keyframe Nr. 2 verschiebe ich das Objekt auf die rechte Seite des Frames. Das Ergebnis: Das Objekt bewegt sich über 3 Sekunden von links nach rechts!
Einfach oder?
Erstellen einer Text-Animation mit Keyframes
In diesem Artikel verwenden wir den PowerDirector-Editor von CyberLink, um zu veranschaulichen, wie Keyframe Animationen erstellt werden. PowerDirector ist ein großartiges Videoschnittprogramm für alle Arten von Bearbeitungen und wartet mit vielen Effekten und Animationen auf. Keine Sorge: Falls du nicht im Besitz von PowerDirector sein solltest, kannst du es hier kostenlos herunterladen oder die Videobearbeitungssoftware deiner Wahl verwenden, da Keyframe Animation mit so ziemlich jedem Videoschnittprogramm möglich ist.
1. Ein- und Ausblenden von Text
Die erste Keyframe Animation, die wir erstellen werden, ist eine Texteinblendung. Dazu verringern und erhöhen wir die Deckkrafteinstellung in zwei Keyframes.

Schritt 1: Ziehe einen Standardtitel aus dem „Titelraum“ auf die Zeitleiste und lege ihn dort ab.
Schritt 2: Doppelklicke auf den Titel, um den „Titledesigner“ zu öffnen.

Schritt 3: Stelle oben im Titeldesigner sicher, dass du „Erweitert“ ausgewählt hast und sich dein Abspielkopf am Anfang der Zeitleiste befindet.
Schritt 4: Scrolle nach unten zu „Objekteinstellungen“ und öffne das Dropdown-Menü.

Schritt 5: Klicke mit der Abspielposition noch am Anfang der Zeitleiste auf die rautenförmige Schaltfläche „Keyframe hinzufügen/entfernen“ neben Opazität. Am Anfang der Zeitleiste für Deckkraft wird ein kleiner Keyframe angezeigt, der durch eine rote Raute gekennzeichnet ist. Verringere die Deckkrafteinstellung auf 0%.

Schritt 6: Verschiebe den Abspielkopf auf 1 Sekunde. Erhöhe die Opazität auf 100% und ein weiterer Keyframe wird automatisch auf der Zeitleiste angezeigt, um die Änderung an dieser Stelle anzuzeigen.

Schritt 7: Bewege den Abspielkopf an das Ende der Zeitleiste. Verringere die Opazität auf 0%. Ein neuer Keyframe wird erstellt. Solange du bereits einen Keyframe an einer anderen Stelle für die Einstellung hast, wird beim Ändern des Wertes automatisch ein Keyframe erstellt.

Schritt 8: Gehe auf der Zeitleiste 1 Sekunde zurück und erhöhe die Opazität auf 100%.
Super! Jetzt hast du einen Titel, der ein- und ausgeblendet wird.2. Vergrößern und Verkleinern von Titel
Um den Effekt des Vergrößerns (Vergrößern der Textgröße) oder Verkleinerns (Verringern der Textgröße) zu erzielen, führe die gleichen Schritte aus, aber anstatt die Deckkraft zu ändern, ändere den Maßstab. Die Skalierungssteuerung befindet sich auch in den Objekteinstellungen direkt über der Deckkraftsteuerung. Wir beginnen mit einem vorgefertigten Titel und dem bereits geöffneten Titeldesigner.

Schritt 1: Klicke mit der Abspielposition am Anfang der Zeitleiste auf die rautenförmige Schaltfläche „Keyframe hinzufügen/entfernen“ neben „Skalieren“. Eine kleine rote Raute erscheint am Anfang der Zeitleiste für Deckkraft. Wenn ein Keyframe rot ist, zeigt dies an, dass er ausgewählt ist. Ändere die Skalierungseinstellung auf eine Größe kleiner als 1,0.

Schritt 2: Bewege den Abspielkopf weiter entlang der Zeitleiste. Änder die Skalierungseinstellung auf über 1,0. Auf der Zeitleiste sollte ein neuer Keyframe, eine rote Raute, erscheinen.

Schritt 3: Bewege den Abspielkopf weiter nach unten. Wir ändern die Größe des Titels, indem wir ihn im Wiedergabefenster auswählen und verkleinern. Dadurch wird ein neuer Keyframe für die neue Skalierungsgröße erstellt.
Spiele den Clip ab und beobachte, wie der Titel vergrößert und verkleinert wird.3. Verschieben und Drehen von Titeln
Du hast bestimmt schon bemerkt, dass das Erstellen von Keyframe Animationen wirklich einfach ist. Versuchen wir jetzt mal, zwei verschiedene Einstellungen gleichzeitig zu animieren.

Schritt 1: Klicke mit der Abspielposition am Anfang der Zeitleiste auf die rautenförmige Schaltfläche „Keyframe hinzufügen/entfernen“ neben den Skalierungs- und Rotationseinstellungen.

Schritt 2: Wenn beide Keyframes ausgewählt sind, verschiebe den Text an den unteren Bildschirmrand.

Schritt 3: Bewege den Abspielkopf weiter entlang der Zeitleiste. Ziehe den Titel an den oberen Bildschirmrand.

Schritt 4: Änder die Drehung deines Objekts, ohne den Abspielkopf zu bewegen, auf 180 Grad, um den Titel im Uhrzeigersinn zu drehen, und auf -180, um ihn gegen den Uhrzeigersinn zu drehen.
Wenn du das Video wiedergibst, wird dein Titel beim Drehen nach oben verschoben.4. Linear- und Halten-Keyframes
Beachte beim Arbeiten mit Keyframes auch, dass es zwei Arten gibt: Linear und Halten. Bisher haben wir nur linear verwendet. Wenn lineare Keyframes die Objekteinstellung im Laufe der Zeit allmählich ändern, behält ein Halten-Keyframe die Einstellung bei, bis ein anderer Keyframe auf der Zeitleiste die Einstellung ändert. Dadurch entsteht ein Sprung statt einer Transformation. Um Keyframes für das Halten zu verwenden, kannst du mit der rechten Maustaste auf einen Keyframe klicken und im Popup-Menü „Halten“ auswählen.
5. Titeleinblendung
Lass uns nun Keyframe Animationen mit der Titeleinblendungsmaskierung auf eine ganz andere Ebene bringen. Dies wird es uns ermöglichen, den Eindruck zu erwecken, dass unser Titel aus etwas in unserem Videomaterial hervorspringt. Du kannst über den Titeldesigner auf die Titeleinblendungsmaskierung zugreifen. Füge deiner Zeitleiste einen Videoclip und einen Titel hinzu und öffne den Titeldesigner für deinen Text. Scrolle nach unten zu Titeleinblendungsmaskierung auf der linken Seite.
Schritt 1: Klicke oben im Abschnitt auf das Kontrollkästchen neben Titeleinblendungsmaskierung. Dadurch wird deinem Video eine Maske hinzugefügt. Die Maske wird durch eine dünne gepunktete Linie umrandet und verfügt über Griffe, mit denen du die Maske anpassen und positionieren kannst.

Schritt 2: Positioniere nun die Maske über dem Titel, wo sie erscheinen wird, sobald sie sich auf dem Bildschirm bewegt hat. Änder die Größe der Maske so, dass sie nur ein bisschen größer als der Titel ist.
Schritt 3: Scrolle nun zu Objekteinstellungen > Position, um den Titel außerhalb des maskierten Bereichs zu verschieben. Dadurch wird der Titel "versteckt".

Schritt 4: Lege einen Keyframe für die neue Position des Titels fest.
Schritt 5: Bewege den Abspielkopf an die Stelle in der Zeitleiste, an der der Titel nach dem Aufdecken “zur Ruhe” kommen soll.
Schritt 6: Lege einen Keyframe für den Titel für diesen Punkt auf der Zeitleiste fest und verschiebe den Titel an seine Position.
Schritt 7: Der Titel wird nun vom "versteckten" Bereich in den sichtbaren Bereich verschoben und beim Abspielen des Clips sichtbar.
6. Animieren von Titeln mit Bewegungspfaden
Lege zunächst einen gewünschten Titel fest. Doppelklicke auf den Titel in der Zeitleiste, um das Titelraummenü aufzurufen.
Schritt 1: Oben im Titelraum-Menübereich befinden sich drei Registerkarten. Ganz rechts ist "Bewegung". Klicke darauf.

Schritt 2: Wähle einen Bewegungstyp aus, indem du darauf klickst.

Schritt 3: Beachte, dass PowerDirector automatisch Keyframes platziert, um die Position des Titels zu steuern. Du kannst den Bewegungspfad ändern, indem du entweder auf diese Keyframes klickst und neue Werte in das Positionssteuerungsfeld eingibst, oder einfacher, indem du auf den Bewegungspfad selbst im Vorschaufenster klickst und ihn ziehst, um Abschnitte des Pfads zu ändern.
7. Animieren von Titeln mit Bewegungsverfolgung
Wenn du bewegliche Objekte in deinem Video hast, erstellen viele Videobearbeitungsprogramme automatisch Keyframes, damit deine Titel einem ausgewählten Objekt folgen. Alles, was du tun musst, ist das Objekt zu verfolgen und einen Titel hinzuzufügen. Wir tun dies mit einem Bewegungsverfolgung-Tool.
Schritt 1: Mit dem Clip unter der Vorschau ausgewählt, wähle „Werkzeuge“ aus dem Menü direkt über der Zeitleiste aus.
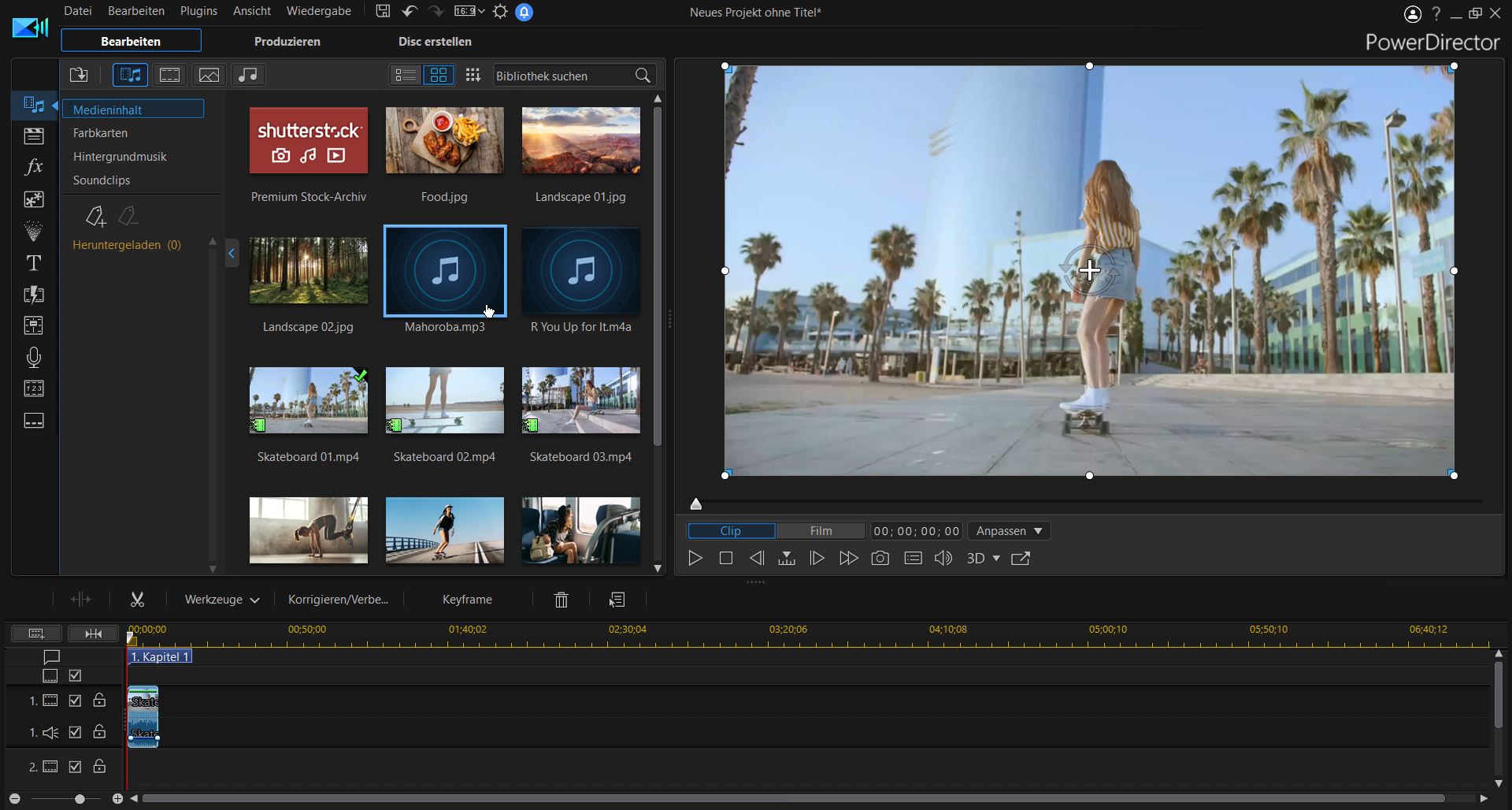
Schritt 2: Scrolle durch das Popup und wähle Motion Tracker.

Schritt 3: Dies öffnet ein neues Dialogfenster mit einer Vorschau und Steuerelementen für die Bewegungsverfolgung.
Schritt 4: Klicke auf „Einen Tracker hinzufügen“.

Schritt 5: Klicke direkt unter der Vorschau auf "Verfolgen".
Schritt 6: Jetzt kannst du auf der linken Seite des Dialogfelds auf eine der drei Schaltflächen klicken, um dem verfolgten Objekt einen Titel, einen Medienclip oder einen Effekt hinzuzufügen. Wähle "T" für den Titel.
Schritt 7: Gebe nun deinen Titel in das Dialogfeld ein und passe Schriftart, Größe und Farbe an. Ziehe den Titel von seiner Anfangsposition im Rahmen an die gewünschte Stelle relativ zum verfolgten Objekt. Wenn du möchtest, dass die Größe des Titels angepasst wird, wenn das verfolgte Objekt im Rahmen größer oder kleiner wird, scrolle durch die Optionen im Dialogfeld Typattribute und aktiviere die Option " Effektgröße bei nachverfolgtem Objekt anpassen".
Schritt 8: Zeige eine Vorschau des Trackings an und passe die Felder nach Bedarf an, und klicke dann auf OK.
Schritt 9: Doppelklicke auf den Titel, um den Titeldesigner zu öffnen und du siehst alle Keyframes, die automatisch für dich erstellt wurden.
8. Animierte Vorlagen
Wenn du keine Zeit damit verbringen möchtest, deine eigenen Bewegungen, Überblendungen oder Skalierungen zu erstellen, enthält PowerDirector eine Vielzahl vorgefertigter Titeleffekte. Um diese einzusehen, öffne einfach den Titelraum, erstelle einen Titel wie oben beschrieben und klicke dann bei geladenem Titelraum-Dialogfeld auf die mittlere Registerkarte – Animation – im linken Bereich. Deine Auswahlmöglichkeiten sind hier „Startanimation“ (wie der Titel auf dem Bildschirm erscheinen soll) und „Endanimation“ (wie der Titel den Bildschirm verlassen soll). Es stehen dabei verschiedene Effekte zur Auswahl.
Um einen Effekt anzuwenden, wähle „Startanimation“ und platziere den Abspielkopf an der Stelle in der Zeitleiste, an der der Titel erscheinen soll, und klicke dann auf einen Effekt im linken Bereich. Wähle dann „Endanimation“, bewege den Abspielkopf an die Stelle, an der der Titel verschwinden soll, und klicke auf einen Effekt. Zeige eine Vorschau an und klicke auf OK, wenn du mit den Einstellungen zufrieden bist.

Jetzt, da du perfekte Titel-Animationen beherrschst, fragst du dich vielleicht, zu welchen Arten von Videos du animierten Text hinzufügen kannst. Hier sind ein paar Ideen.
- YouTube-Video Titel
Jedes großartige YouTube-Video hat Titelsequenzen. Bevor du dein nächstes Video hochlädst, versuche davor ein paar animierte Titel deinem Video hinzuzufügen.
- Video-Intro oder -Outro
Nimm dir beim Bearbeiten etwas mehr Zeit, um ein ansprechendes Intro oder Outro für dein Video zu erstellen.
- Lyric-Musikvideo
Nimm einen deiner Lieblingssongs und erstelle ein Lyric-Musikvideo, das du mit deinen Freunden und deiner Familie teilen kannst.
Du möchtest noch mehr über Videoeffekte erfahren? Unser umfassender Leitfaden über Videoeffekte bietet eine Menge Lesestoff und Beispiele. Oder lies nach, wie du Untertitel für Videos erstellen kannst.
-

-
 PhotoDirector 365
PhotoDirector 365Die beste Videobearbeitungssoftware für Windows und Mac!