Video-Untertitel und Captions erstellen - So geht's
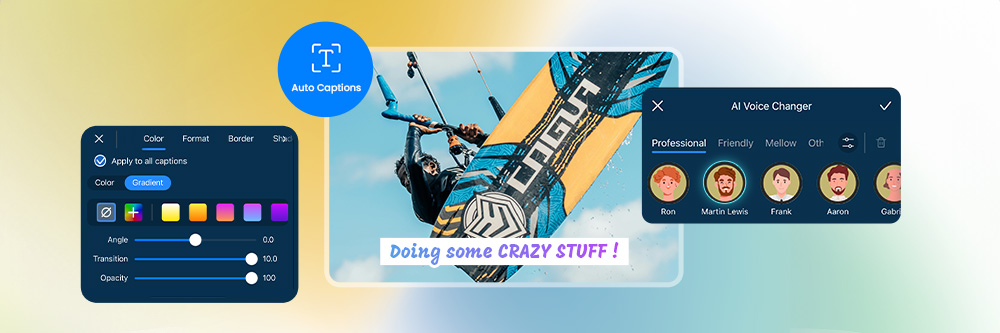
Untertitel für Videos zu erstellen wichtig, um sie für alle zugänglich zu machen. Wer auf YouTube, Instagram oder TikTok Videos hochlädt, sollte seine Videos für mehr Barrierefreiheit unbedingt mit Untertiteln oder Beschriftungen versehen. So können auch gehörlose oder schwerhörige Zuschauer den Videos folgen. Manche bevorzugen einfach auch die Wiedergabe ohne Ton oder möchten niemand stören.
Videos, die Beschriftungen oder Untertitel enthalten, können 40% mehr Reichweite erzielen und werden häufiger bis zum Ende gesehen, was wiederum für den Algorithmus gut ist. Hättest du gedacht, dass 80% aller Facebook-Videos ohne Ton angesehen werden? Videos ohne Untertitel werden also gerne übersprungen.
In diesem Artikel zeigen wir, wie du mit PowerDirector am Computer oder Smartphone Videos untertiteln kannst.
Lade PowerDirector direkt herunter und probiere es direkt mit unserer Anleitung aus! PowerDirector 365 Essential kannst du kostenlos nutzen.
- Video-Untertitel erstellen am Computer
- Video-Untertitel erstellen mit der App
- Video-Untertitel automatisch online erstellen
- Tipps für gute Untertitel und Captions
- Untertitel und Captions für Videos - Häufig gestellte Fragen
Video-Untertitel erstellen am Computer
Mit PowerDirector lassen sich schnell und einfach Video-Untertitel erstellen. Du kannst Untertitel manuell erstellen, Videos automatisch transkribieren oder eine Datei hochladen.
Lade PowerDirector kostenlos herunter und probiere es gleich aus!
- Öffne das Programm und klicke auf +Neues Projekt klicken. Video importieren und auf die Zeitleiste ziehen.
- Klicke in der oberen Leiste auf Untertitel. Du hast drei Möglichkeiten, Untertitel zu erstellen. Automatisch mit KI (derzeit für Englisch, Chinesisch, Japanisch), manuell oder mit einer importierten Textdatei.
- Um Untertitel manuell einzugeben, klicke einfach auf das + Symbol. Gebe deinen Text ein. Klicke wieder auf +, um weitere Untertitel einzufügen.
- Anschließend kannst du das Format der Untertitel bearbeiten. Für die Textbearbeitung, klicke auf das T. Außerdem kannst du die Position, Größe und weitere Parameter anpassen.
- Für automatische KI-generierte Untertitel einfach auf Sprache in Text umwandeln mit KI. Wähle die Sprache aus und klicke auf Erstellen.
- Fertig! Wenn die KI doch mal einen Fehler macht, einfach auf den Text klicken, um ihn zu korrigieren.
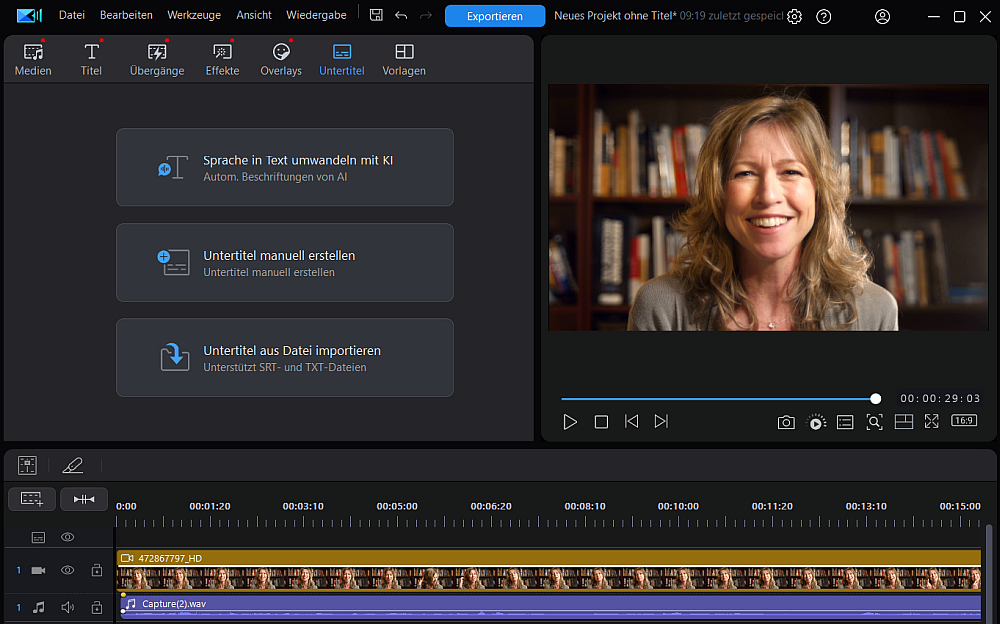
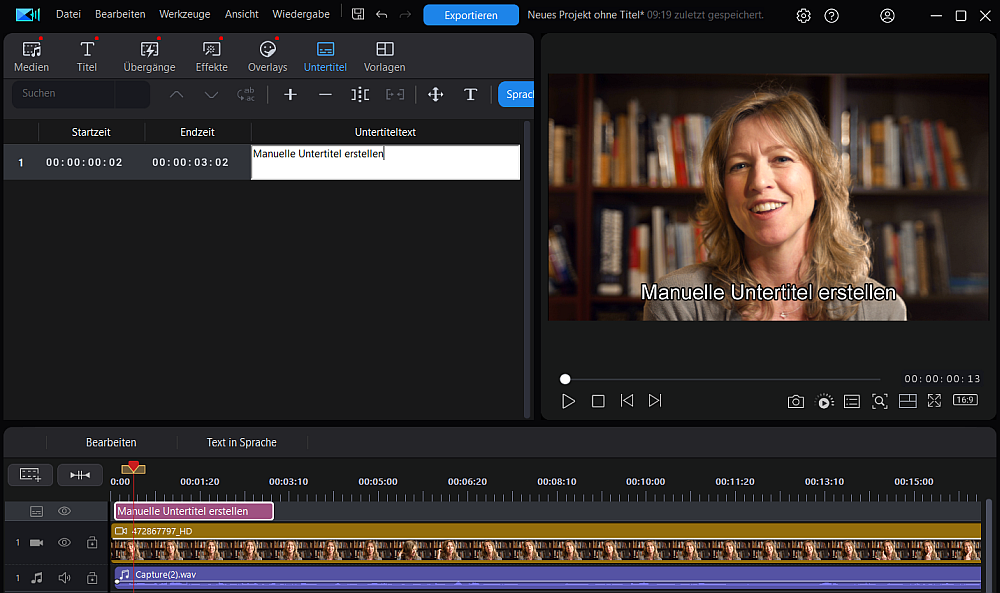
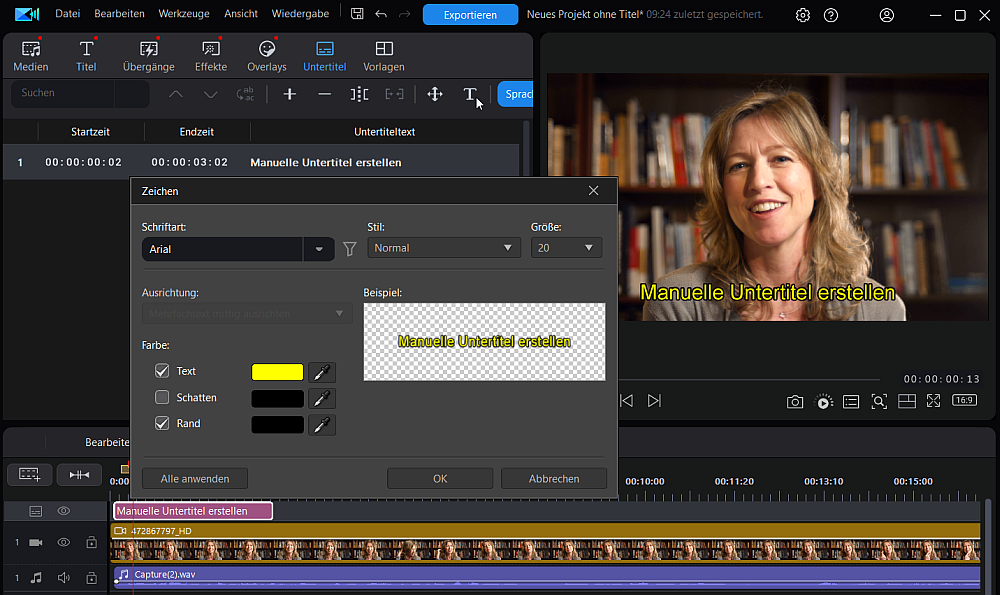
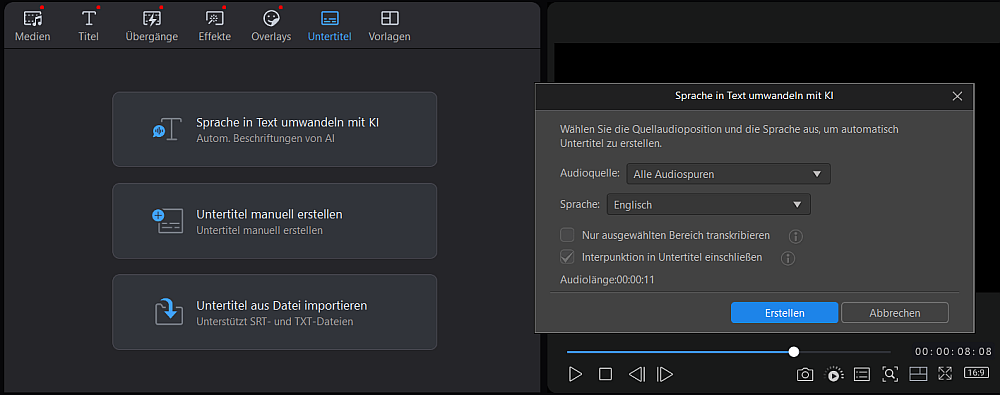
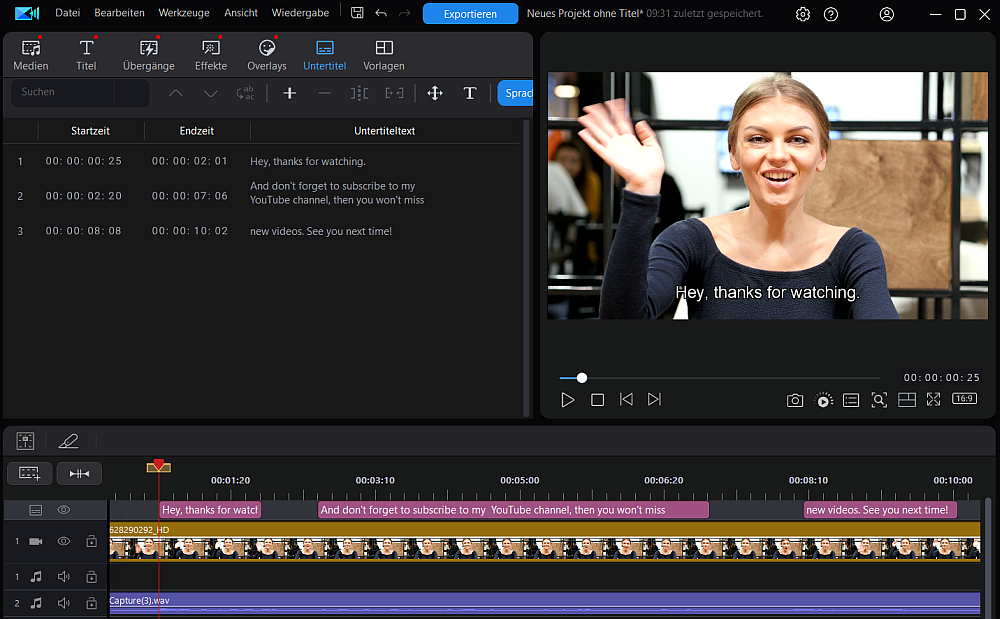
Video-Untertitel erstellen mit der App
Mit der PowerDirector App kannst du auch direkt am Smartphone Untertitel und Captions für Videos erstellen. KI-generierte Untertitel unterstützen Deutsch, Englisch, Französisch und viele weitere Sprachen.
Lade dir zunächst PowerDirector kostenlos herunter, um diesem Tutorial zu folgen!
- Öffne die App und klicke auf + Neues Projekt. Lade das Video in die Zeitleiste.
- Tippe auf die Audiospur und wähle in der Werkzeugleiste: Autom. Beschriftungen
- Wähle die Sprache und Audioquelle aus und klicke auf Starten. Die Untertitel werden automatisch erstellt.
- Die Untertitel findest du in einer neuen Spur. Tippe sie einfach an, um die Schrift, Größe, Position oder Texte zu ändern.
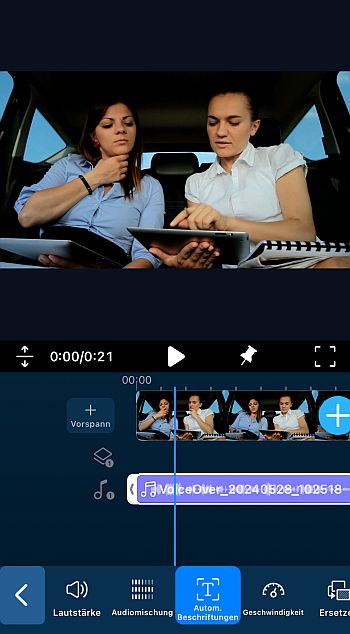

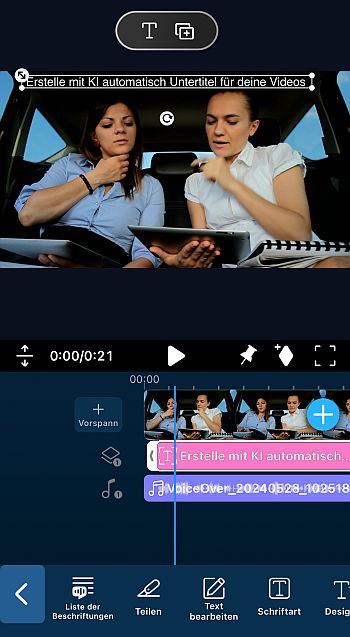
Video-Untertitel automatisch online erstellen
Eine weitere Möglichkeit, automatische Video-Untertitel zu erstellen, ist die Web-App MyEdit. Diese wandelt Audiodateien in .TXT oder .SRT Dateien um, wahlweise mit Zeitstempel für Video-Untertitel. So lassen sich zum Beispiel schnell Voice-over für YouTube-Videos generieren. Und so funktioniert's:
- MyEdit öffnen und unter Audiowerkzeuge die Funktion Sprache zu Text anwählen.
- Audiodatei hochladen. Sprache auswählen und auf Generieren klicken.
- Die Untertitel werden automatisch erstellt. Um einzelne Texte zu bearbeiten, einfach anklicken. Anschließend als Textdatei exportieren.
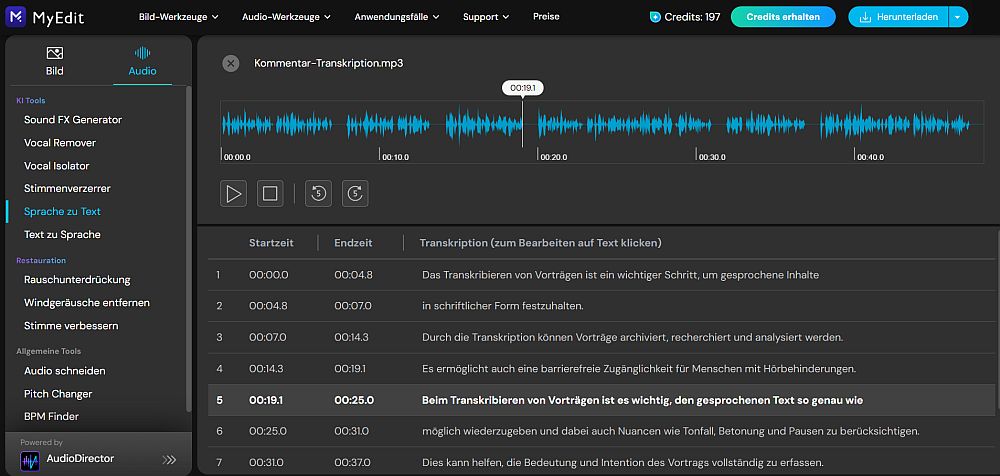
Tipps für gute Untertitel und Captions
Untertitel für Social Media unterscheiden sich von Untertiteln in einem Film oder einer Serie. Da die meisten Zuschauer das Video ohne Ton anschauen werden und nur die Untertitel lesen, ist es wichtig, ansprechende Untertitel zu schreiben, damit das Video nicht vorzeitig abgebrochen wird.
Für die Zielgruppe schreiben
Schreibe in der passenden Sprache für deine Zielgruppe und benutze die üblichen Ausdrücke. Gleichzeitig sollte die Sprache aber auch für alle Zuschauer verständlich sein.
Der erste Eindruck zählt
Der erste Untertitel ist der wichtigste. Hier entscheiden Zuschauer, ob sie das Video weiter schauen oder einfach wegklicken. .
Der erste Satz im Video ist der, den alle Zuschauer sehen werden, dieser sollte also die Aufmerksamkeit auf sich ziehen und zwar schnell. Aber wie bekommt man seine Zuschauer dazu, ein bestimmtes Video anzusehen, während sie durch eine schier endlose Zahl von Content scrollend?
Einige Erfolgsrezepte, die du für deinen ersten Untertitel nutzen kannst:
- Sei humorvoll
- Nutze eine eindrückliche Statistik
- Erzähle eine persönliche Erfolgsstory
- Greife ein Nutzerproblem auf und zeige einen Lösungsweg
In der Kürze liegt die Würze
Wir leben in einem visuellen Zeitalter. Deine Videobilder sollten weiterhin im Zentrum der Aufmerksamkeit liegen und nicht zu unruhig wirken. Halte Untertitel daher kurz, um nicht zu viel vom Bild zu verdecken.
Die Aufmerksamkeitsspanne deiner Zuschauer ist nur wenige Sekunden lang, kurze und knackige Untertitel sind daher ideal.
Verwende einen Call to Action
Ein sogenannter Call to Action ist eine Handlungsaufforderung an die Zuschauer. Du kannst sie zum Beispiel bitten, deinen Post zu liken oder zu teilen und deinen Kanal zu abonnieren. Du kannst auch zu einer Website oder einem Online-Shop verlinken. Alle, die dein Video bis zum Ende angesehen haben, haben dadurch schon ihre Zustimmung gezeigt, frage sie also ruhig.
Verwandte Artikel:
- Automatische Untertitel erstellen mit der besten KI Untertitel App
- Text zu Sprache KI: Die besten Text to Speech Apps
Untertitel und Captions für Videos - Häufig gestellte Fragen
1. Wie erstelle ich Video-Untertitel?
Video-Untertitel lassen sich mit einer Video Editor App oder einer Videobearbeitungssoftware erstellen. Meistens gibt es die Möglichkeit, Texte manuell einzugeben oder eine Textdatei im .TXT oder .SRT Format mit Zeitstempeln hochzuladen. Inzwischen gibt es auch KI-generierte Untertitel, die mit einem Sprache-zu-Modul automatisch Captions erzeugen.
2. Wie kann ich automatisch Untertitel generieren?
Mit einer KI-gestützten Sprache-zu-Text-Funktion lassen sich automatisch Untertitel generieren. Die KI erkennt Sprache und wandelt Audiodateien in Texte um. Diese automatischen Untertitel können anschließend manuell nachbearbeitet werden.
3. Wie kann ich online Untertitel erstellen?
Mit MyEdit können online und kostenlos Untertitel aus Audiodateien, zum Beispiel einem Voice-over generiert werden. Dazu einfach die Audiodatei hochladen, Sprache auswählen und Untertitel als .SRT-Datei mit Zeitstempeln exportieren und zum Video hinzufügen.
-

-
 PhotoDirector 365
PhotoDirector 365Die beste Videobearbeitungssoftware für Windows und Mac!