Glitch Effect für Videos und Fotos - So funktioniert's

Der Glitch Effect oder auch Glitch Art ist die digitale Veränderung von Fotos und Videos durch Wellen, Veränderungen und Sprünge, die visuelle Fehler bzw. eine Bildstörung simulieren. Man kann dafür entweder den Code von digitalen Medien verändern oder einen ähnlichen Effekt in der Nachbearbeitung mit einem Foto- oder Videobearbeitungsprogramm erzielen.
In diesem Leitfaden haben wir alle Informationen über den Glitch Effect zusammengestellt sowie eine Schritt-für-Schritt-Anleitung für die Erstellung von Glitch-Videos und -Fotos auf Smartphone, Tablet oder am Computer. Jetzt weiterlesen und coole Glitch-Effects erstellen.
- Glitch Effect mit der Video-App erstellen
- Ein Video Glitch-Übergang mit der App
- Der Video Glitch Effect unter Windows oder macOS
- Ein Video Glitch-Übergang in Windows oder macOS
- Glitch Effect mit der Foto-App erstellen
- Glitch Effect für Fotos unter Windows und Mac
- Glitch Effect für Fotos und Videos - Die besten Apps und Programme
- Glitch Effect - Häufige Fragen
Glitch Effect mit der Video-App erstellen
Eine einfache Möglichkeit, einen Glitch Effect zu erstellen, ist die Verwendung einer Videobearbeitungs-App. Es gibt in den App Stores verschiedene Produkte zur Auswahl, in diesem Tutorial verwenden wir die PowerDirector App.
Ein Video Glitch Effect mit der App - So funktioniert's:
- Das Video in die PowerDirector App laden: PowerDirector öffnen und die Option Neues Projekt wählen. Anschließend kann man Videos aus der eigenen Galerie auswählen.
- Effekte öffnen: Den Clip in die Zeitleiste ziehen, markieren. Unten links das Stift-Symbol für die Bearbeitung antippen und dann das Symbol FX für Effekte auswählen.
- Glitch Effects durchsuchen: Im Effekte-Menü befinden sich 2 Pakete mit Glitch-Effekten: Glitch Effects/Spannungsspitzen Vol 1 & 2. Einfach die verschiedenen Effekte antippen, um den Effekt zu prüfen. Die Bearbeitungsschritte lassen sich jederzeit rückgängig machen.
- Glitch Effect Feineinstellung: Wenn der passende Effekt gefunden wurde, einfach nochmals antippen, um die Einstellungen zu öffnen. Hier lassen sich Frequenz und Stärke des Effekts anpassen.
- Video speichern und produzieren: Das fertige Video mit Glitch Effect kann entweder auf dem Gerät gespeichert oder direkt auf Social Media geteilt werden.


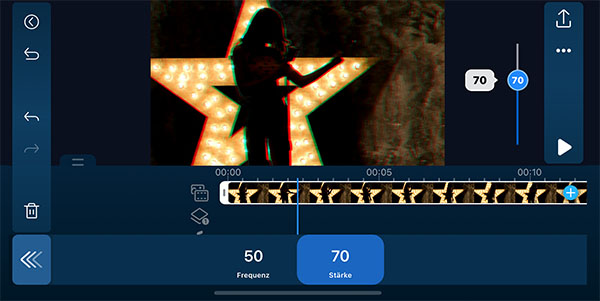
Ein Video Glitch-Übergang in iOS und Android
Statt einen Glitch Effect über den Videoclip zu legen, gibt es auch die Möglichkeit, zwei Clips mit einem Glitch Effect zu verbinden. Dieser Transition Effect kann einem Video einen psychedelischen oder auch unheimlichen Touch verleihen. Auf jeden Fall wird er den Zuschauern auffallen und die Aufmerksamkeit erhöhen.
Ein Glitch-Übergang kann auch eine gute Möglichkeit sein, zwei Clips zu kombinieren, die auf den ersten Blick nicht wirklich zusammenpassen. Der Glitch Effect erzeugt dann die Wirkung einer Kamerastörung und sorgt so für eine bessere Anbindung an den folgenden Clip.
Mit der PowerDirector App lassen sich Glitch-Übergänge direkt auf dem Smartphone oder Tablet einsetzen. Dazu die folgenden Schritte durchführen:
- PowerDirector App öffnen und Video importieren: Wieder zunächst die Videos in PowerDirector importieren. Für einen Übergangseffekt benötigt man entweder zwei Clips, oder man schneidet ein Video in einzelne Clips.
- Clips in die Zeitleiste ziehen: Die Clips hintereinander in der Zeitleiste platzieren. Falls ein längerer Videoclip geteilt werden soll, den blauen Marker an die gewünschte Stelle ziehen und Teilen auswählen.
- Übergangs-Symbol zischen den Clips antippen: Die App fügt zwischen zwei Clips automatisch ein Transition-Symbol ein. Einfach antippen, um die Auswahl der Übergänge zu öffnen.
- Glitch-Übergang auswählen: Durch die verschiedenen Übergänge scrollen und einen passenden Effekt auswählen. Die Länge des Übergangseffekts kann anschließend noch mit dem Schieberegler eingestellt werden.
- Video speichern und produzieren: Das fertige Video kann nun gespeichert und produziert werden.
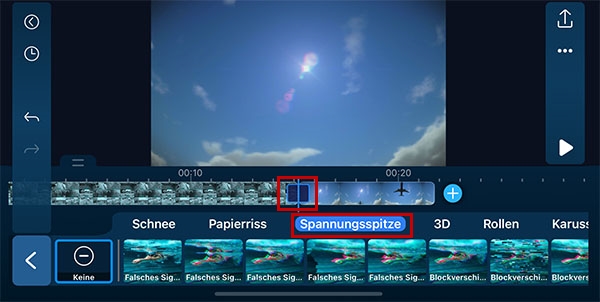
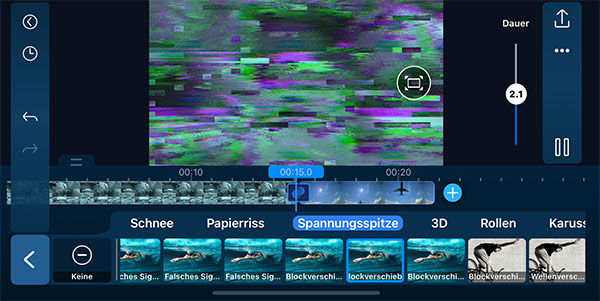
Der Video Glitch Effect unter Windows oder macOS
Auch mit einem Videobearbeitungsprogramm für Windows PC oder Mac lässt sich ein Glitch Video erstellen. Desktop-Software verfügt meist über mehr Funktionen als eine App und ermöglicht ausgefeiltere Bearbeitung, am großen Bildschirm lassen sich präzise Anpassungen vornehmen, die mit der App nicht immer möglich sind.
Der Glitch Effect lässt sich mit vielen Programmen umsetzen, wir empfehlen PowerDirector für Windows oder Mac. Das Programm ist intuitiv und auch für Einsteiger geeignet.
So erstellt man Video Glitch Effects mit PowerDirector für Windows und Mac:
- Video importieren: Zunächst das Video in den PowerDirector Medienraum importieren und auf die Zeitleiste ziehen.
- Effekte-Raum öffnen: Durch Anklicken des fx Symbols in der linken Navigationsleiste öffnet sich der Effekte-Raum.
- Drittanbieter wählen: In der Liste der Effektpakete, das Menü Drittanbieter auswählen.
* Auf dem Mac: In der Liste der Effekte Stileffekte öffnen und Glitch auswählen. - Der Glitch Effect: Den passenden Glitch Effect auswählen und einfach auf den Videoclip in der Zeitleiste ziehen.
- Effekt anpassen: Bei markiertem Clip die Funktion Effekt über der Zeitleiste öffnen und die Einstellungen nach Bedarf anpassen.
- Video speichern und produzieren: Das fertige Video weiterbearbeiten und anschließend speichern und produzieren.


Ein Video Glitch-Übergang in Windows oder macOS
Ein Glitch-Übergang zwischen Videoclips ist eine weitere kreative Möglichkeit, den Bildstörungs-Look in Videos zu verwenden, ohne die Aufnahmen zu sehr zu verfremden.
Wie auch mit der PowerDirector App kann man mit PowerDirector für Desktop Glitch-Übergänge zwischen zwei Clips einfügen. Und so funktioniert's:
- Videoclips in PowerDirector laden: Für einen Transition-Effekt benötigen wir mindestens zwei Clips.
Dafür entweder zwei Clips importieren, um diese zusammenzuschneiden, oder einen einzelnen Clip teilen. Um einen Clip zu teilen, das Video in die Zeitleiste ziehen, die Positionsanzeige an die gewünschte Stelle ziehen und das Teilen Symbol über der Zeitleiste anklicken. - Übergangsraum öffnen: Der Übergangsraum öffnet sich, indem man das Symbol mit dem Videobild und dem Blitz links anklickt.
- Glitch-Übergänge: In der Liste der Übergänge die Glitch-Übergänge suchen. In der deutschen Oberfläche werden diese Spannungsspitze genannt.
- Den gewünschten Glitch-Übergang in die Zeitleiste ziehen: Am besten probiert man einige Effekte direkt im Video aus, um die Wirkung zu überprüfen. Dazu einfach den Effekt auf den Bereich zwischen zwei Clips ziehen.
- Änderungen speichern und Video produzieren: Nach abgeschlossener Bearbeitung das Video sichern und im gewünschten Format produzieren.
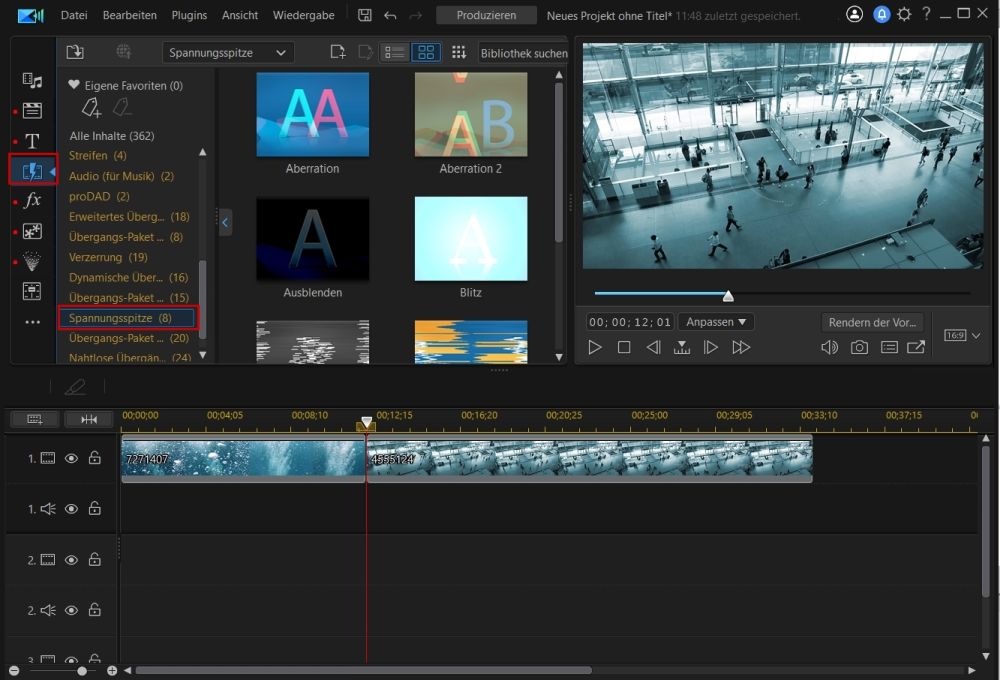

Glitch Effect mit der Foto-App erstellen
Auch für Fotos lässt sich der Glitch für verschiedene Farb- oder Störungseffekte einsetzen. Eine kreative Möglichkeit, Bilder aufzupeppen und sehr beliebt auf Social Media.
Eine Möglichkeit, Fotos mit Bildstörung zu erstellen, ist die Nachbearbeitung mit einer App. Es gibt verschiedene Apps, die nur auf den Glitch Effect spezialisiert sind. Eine allgemeine App für die Fotobearbeitung ist aber vielseitiger und bietet umfassendere Funktionen. Für diese Anleitung verwenden wir die App PhotoDirector.
Der Glitch Effect mit PhotoDirector für iOS und Android:
- Foto mit der PhotoDirector App öffnen: In der PhotoDirector App den Arbeitsbereich Bearbeiten wählen und das Foto aus der Bibliothek in die App laden.
- Modul Effekte öffnen: Am unteren Bildschirmrand die Funktion Effekte antippen. Dadurch wird die Liste der verschiedenen Effekte angezeigt, Alle Effekte lassen sich durch Antippen in der Vorschau ansehen.
- Glitch Effect öffnen: Der Glitch ist mit dem Dreieck-Symbol gekennzeichnet. Anlicken, um die verschiedenen Glitch Effects zu öffnen.
- Effekt einstellen: Nachdem ein Effekt ausgewählt wurde, werden über den Effekt-Thumbnails Schieberegler eingeblendet. Hiermit lässt sich der Effekt verstärken oder subtiler einstellen. Mit dem Radierer-Tool lassen sich Bildbereiche korrigieren.
- Bild speichern und exportieren: Zufrieden mit dem Ergebnis? Das Foto entweder auf dem Smartphone speichern oder direkt auf Social Media posten.



Glitch Effect für Fotos unter Windows und Mac
Um einen Glitch Effect in der Nachbearbeitung am Computer zu erstellen, empfehlen wir die Desktop-Version von PhotoDirector.
PhotoDirector für Windows und Mac ist ebenso benutzerfreundlich wie die App, verfügt aber über zusätzliche Bearbeitungsfunktionen und -werkzeuge. So können zum Beispiel aus Videos animierte GIFs oder Panoramafotos erstellt werden.
So erstellt man einen coolen Glitch Effect mit PhotoDirector:
- Bild in PhotoDirector importieren: Zunächst das Foto in die PhotoDirector-Bibliothek laden. PhotoDirector unterstützt zahlreiche Bildformate, inkl. RAW-Formate aller bekannten Kamerahersteller.
- Arbeitsbereich Geführt öffnen: Das Modul Geführt oben im Bearbeitungsfenster anwählen, um die verschiedenen geführten Bearbeitungswerkzeuge und Effekte anzuzeigen.
- Fotoeffekte: Der Glitch befindet sich im Bereich Fotoeffekte. Dort werden alle verfügbaren Glitch Effects angezeigt.
- Glitch Effect: Die verschiedenen Effekte anklicken und in Echtzeit überprüfen.
- Effekteinstellungen: Für jeden Effekt lässt sich manuell die H- und V-Verschiebung anpassen und das Ein- und Ausblenden des Effekts.
- Effekt korrigieren: Um den Effekt nur auf bestimmte Bildbereiche anzuwenden, stehen verschiedene Pinsel, Radierer und die automatische Objektauswahl zur Verfügung. Wenn einzelne Bereiche korrigiert werden sollen, eignet sich der Pinsel am besten, um den Effekt dort zu löschen.
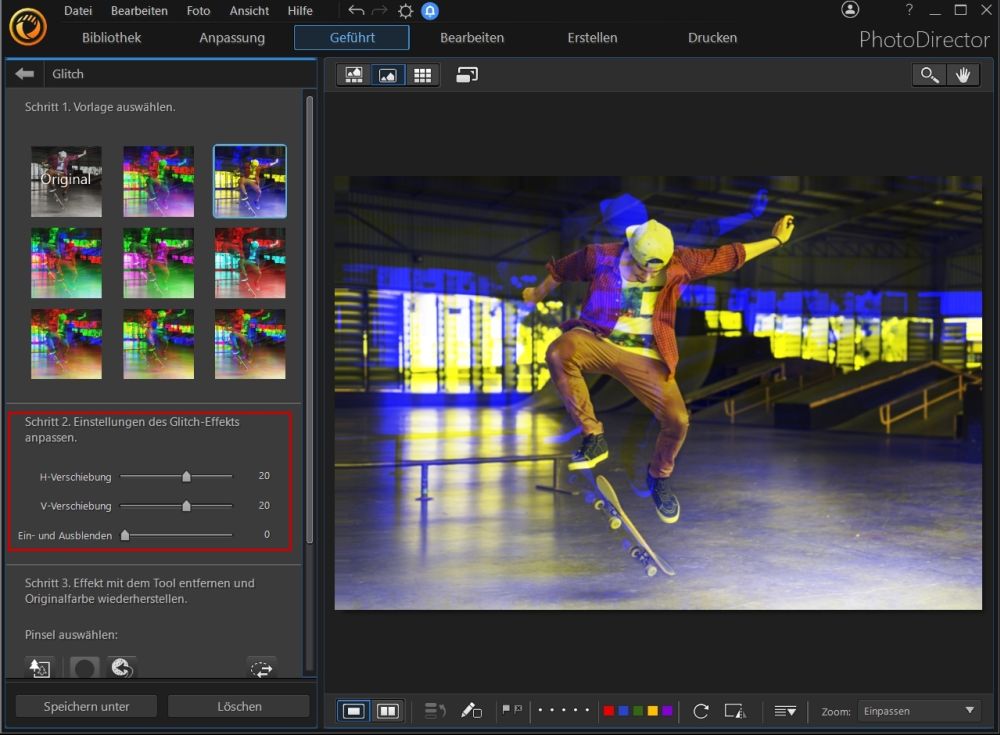
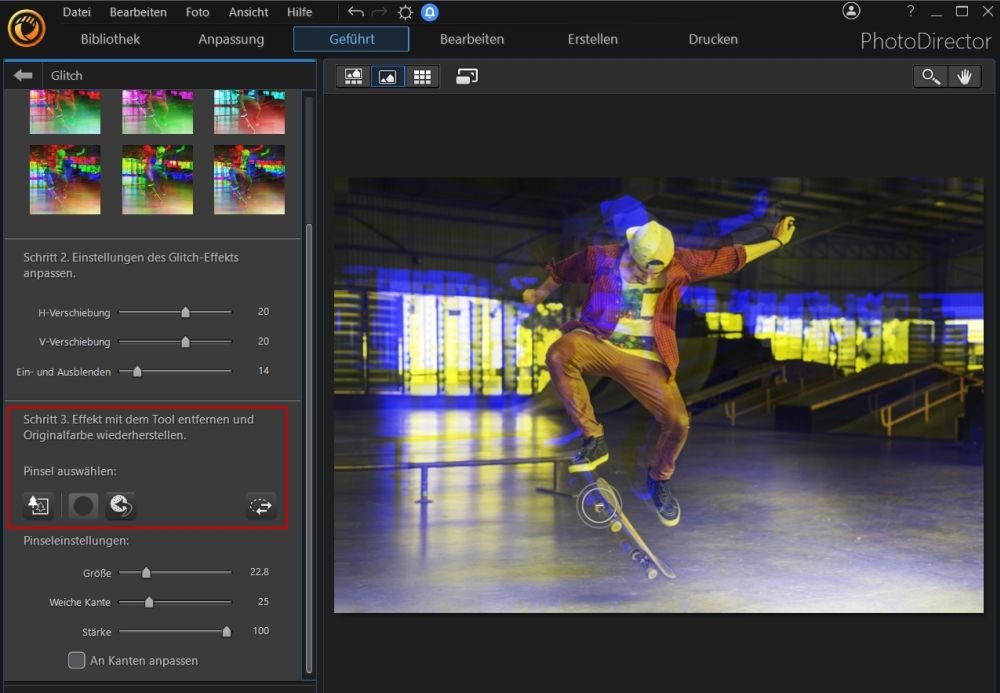
Glitch Effect für Fotos und Videos - Die besten Apps und Programme
Um den beliebten Bildstörungseffekt in Fotos oder Videos einzusetzen, benötigt man keine langjährige Erfahrung in der Nachbearbeitung. Mit aktueller Software und leistungsstarken Apps lassen sich die Effekte in wenigen Klicks realisieren. PowerDirector und PhotoDirector übernehmen einen Großteil der Arbeit. So sparst du Zeit und erhältst ein professionelles Ergebnis.
Besonders schnell und einfach ist die Bearbeitung am Smartphone oder Tablet mit den Apps PowerDirector und PhotoDirector. Für mehr Präzision und ausgefeilte Bearbeitung sind die Desktop-Programme am besten geeignet.
PowerDirector oder PhotoDirector jetzt kostenlos herunterladen und Glitch Effects ausprobieren!
Glitch Effect - Häufige Fragen
1. Was ist Glitch Art?
Glitch Art ist eine Form der digitalen Kunst, in der Bildfehler und Bildstörungen bewusst eingesetzt oder im Nachhinein simuliert werden. Das Ergebnis ist ein verzerrter Look, der in den letzten Jahren in den digitalen Medien zunehmend an Beliebtheit gewonnen hat. Die Nachahmung der Störfunktionen analoger Kameras dient auch als kleine Erinnerung daran, dass digitale Medien und Technologie nicht perfekt sind.
2. Wie kann ich Glitch Art erstellen?
Üblicherweise produzieren Glitch-Künstler tatsächliche Bildstörungen in Fotos und Videos. Einige verwenden zum Beispiel spezielle Glitch-Software, um Teile des Codes zu entfernen und damit Bildbereiche zu zerstören.
Ein ähnliches Ergebnis lässt sich aber auch durch den Verwendung von Glitch Effects in einem Editingprogramm wie PhotoDirector und PowerDirector erzielen.
3. Welche Arten von Bildstörung bzw. Glitch gibt es?
Es gibt verschiedene Arten von Bildfehlern und damit Glitch Effects, dies sind die häufigsten:
- Verpixelung: Bildbereiche zu verpixeln lässt diese Elemente unscharf erscheinen, etwa wie beim Heranzoomen in ein digitales Foto.
- Farbverschlechterung: Viele Glitch Effects verzerren oder verschlechtern die Farben und Farbtöne eines Bilds. Dieser Effekt entsteht auch, wenn ein Bild nicht vollständig geladen werden konnte.
- Linien: Horizontale, vertikale oder wellenförmige Linien sind eine weitere Möglichkeit, einen Glitch Effect zu erzeugen.
4. Welches ist der beste Video Glitch Maker?
Die besten Video Glitch Maker für iOS und Android sind:
- PowerDirector
- Glitch Wizard
- Groovo
- Glitch Video Effects
- GlitchFX
Die besten Glitch Effect Bearbeitungsprogramme für macOS und Windows:
- PowerDirector
- Veed.io
- Photo Mosh
- Shotcut
- VSDC
5. Welches ist der beste Glitch Maker für Fotos?
Die Bestenliste der Foto Glitch Maker für iOS und Android:
- PhotoDirector
- YouCam Perfect
- Glitch Art Studio
- Glitch!
- Glitch Lab
Und die besten Optionen für Mac und Windows:
- PhotoDirector
- ImageGlitcher
- Glitch FX
- ImageGlitch
- Photoshop
6. Welche Funktionen sollte ein Glitch Effect Maker haben?
Wichtige Funktionen für ein Fotobearbeitungsprogramm, mit dem sich auch Glitch Effects erstellen lassen:
- Integrierte, realistische Glitch Effects mit Möglichkeit zur Feineinstellung
- Tools zum Zuschneiden, Drehen und Anpassen der Größe
- Einfache Auswahlwerkzeuge (Rechteck-Werkzeug, Ebenenauswahl)
- Umfangreiche Formatunterstützung
- KI-gestützte, smarte Effekte für effiziente Bearbeitung
-

-
 PhotoDirector 365
PhotoDirector 365Die beste Videobearbeitungssoftware für Windows und Mac!