Lens Flares erstellen: Lichtreflexionen in Videos einsetzen

Lens Flare oder Blendenflecke sind helle Flecke, verursacht durch die Reflexion der Lichtquelle, z.B. der Sonne im Objektiv. Sowohl in der Fotografie als auch in Filmen und in der Videobearbeitung sind Lens Flares aber auch beliebte Effekte, die als bewusstes Stilmittel in der Nachbearbeitung eingesetzt werden. In diesem Artikel erläutern wir die Grundlagen für die kreative Verwendung von Lens Flares und zeigen Schritt für Schritt, wie man Lens Flare Effekte mit dem Videobearbeitungsprogramm PowerDirector oder für Fotos mit PhotoDirector erstellt.
PowerDirector ist kostenlos zum Download verfügbar. Jetzt laden und gleich ausprobieren:
- Was sind Lens Flares?
- Lens Flare Effekte verwenden
- Video Lens Flares erstellen mit PowerDirector
- Lichtstrahleffekte in Videos verwenden
- Lichtstrahleffekte in PowerDirector anpassen
- Lens Flare Effekte für Fotos - Mit PhotoDirector
- PowerDirector: Kreative Videobearbeitung mit Lens Flares und mehr
- Lens Flares - Zusammenfassung
Was sind Lens Flare Effekte?
Linsenreflexionen entstehen, wenn Licht auf das Objektiv einer Kamera trifft und durch die Linsen fällst. Die Form entspricht dabei der Blende der Kamera, ist also meistens rund oder sechseckig bzw. sternförmig. Die Blendenflecke können dabei entweder als Film-Artefakt sichtbar sein oder eher wie ein Dunst über dem Bild legen. Bei starkem Lichteinfall wird dadurch der Kontrast verringert.
Im Videobearbeitungsprogramm PowerDirector stehen zahlreiche Arten von Lens Flare Effekten zur Verfügung, die sich ganz einfach in eigenen Videoprojekten einsetzen lassen.

Lens Flare Effekte verwenden
Filmemacher und Kreative verwenden Lens Flares in Ihren Videos für verschiedene Zwecke.
Zunächst verleihen Lichteffekte in Videos den Szenen einen dramatischen Effekt. Hochzeitsfotografen setzen Lens Flares gerne für romantische und emotionale Aufnahmen ein.
Lens Flares können das Publikum auch näher an die gezeigte Szene heranziehen. Stell dir einen abgedunkelten Operationssaal mit einem hellen Strahler vor. Eine Lichtreflexion betont hier die Szene und bindet Zuschauer gleichzeitig mehr ins Geschehen ein.
Lichtreflexionen werden ganz allgemein häufig als ästhetisch wahrgenommen und verleihen Videoclips einen künstlerischen Look. Besonders bei Naturaufnahmen wie Wind, der durch Bäume weht, können die Effekte die Schönheit der Natur betonen.
Eine weitere Einsatzmöglichkeit für Lens Flares sind Szenen, die sich visuell abheben sollen, zum Beispiel in einem Rückblick, einem Traum oder einer übernatürlichen Begegnung. Eine Lichtreflexion verdeutlicht hier, dass etwas außergewöhnliches geschieht und zieht die Aufmerksamkeit auf sich.
Lens Flares sollten dabei immer nur gezielt eingesetzt werden, außer man heißt J.J. Abrams, dann sollte man sein Markenzeichen selbstverständlich so häufig wie möglich verwenden.
Video Lens Flares erstellen mit PowerDirector
PowerDirector ist ein intuitives Videobearbeitungsprogramm, mit dem sich komplexe Lichteffekte ganz einfach umsetzen lassen.
Und so verwendet man die Lens Flare Effekte in PowerDirector:
Schritt 1: Videoclip in PowerDirector importieren.
Dazu im Hauptmenü oben links die Option Datei und anschließend Importieren auswählen.
Schritt 2: Den Clip in die Zeitleiste, in die oberste Bearbeitungsspur ziehen.
Der Clip lässt sich jetzt Frame-genau bearbeiten und mit Effekten versehen.
Schritt 3: In der linken Menüspalte den Effektraum öffnen, dargestellt durch das Symbol fx.
Hier öffnet sich eine Liste aller verfügbaren Spezialeffekte.
Schritt 4: Die Blendenflecke befinden sich in der Kategorie Mischeffekte.
Dadurch öffnen sich die Effektpakete dieser Kategorie.
Schritt 5: Aus der Liste Lichtleck oder Blendenfleck-Paket auswählen, um eine Auswahl an Lens Flare Effekten zu öffnen. Die Effekte können nun einfach per Drag-and-Drop auf den Videoclip in der Zeitleiste gezogen werden.
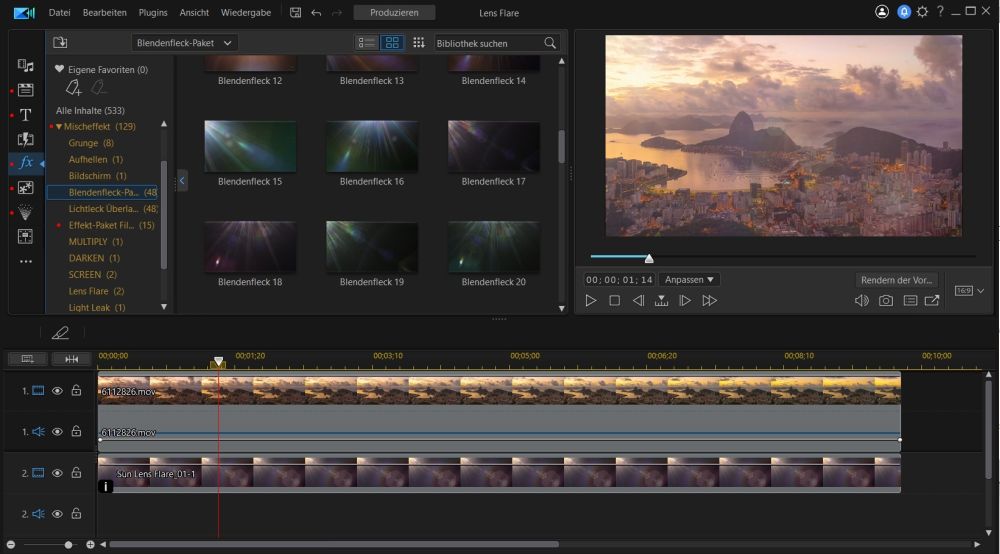
Der Effekt wird automatisch in der passenden Länge zum Videoclip in die nächste Videospur gelegt und erscheint als Overlay im Video.
Lichtstrahleffekte in Videos einfügen
Statt eines Lens Flare Effekts lassen sich auch Lichtstrahlen wirkungsvoll in Videos einsetzen. Viele Filmemacher nutzen Lichteffekte als Übergang zwischen Szenen, etwa um die vergangene Zeit oder einen neuen Ort zu visualisieren.
Der Ablauf für die Verwendung von Lichtstrahlen ist ganz ähnlich wie bei den Lens Flare Effekten. Und so funktioniert's.
Schritt 1: Clips in PowerDirector importieren.
Dazu wieder im Hauptmenü Datei anklicken und die Funktion Importieren auswählen.
Schritt 2: Im Menü links den Übergansraum öffnen.
Der Übergangsraum wird durch das Videobild mit dem Blitz dargestellt. Alternativ F8 auf der Tastatur klicken.
Schritt 3: Entweder durch die Liste scrollen oder über die Suche eingeben, um den Effekt Vitascene Transition mit dem gelben V auf schwarzem Hintergrund zu öffnen.
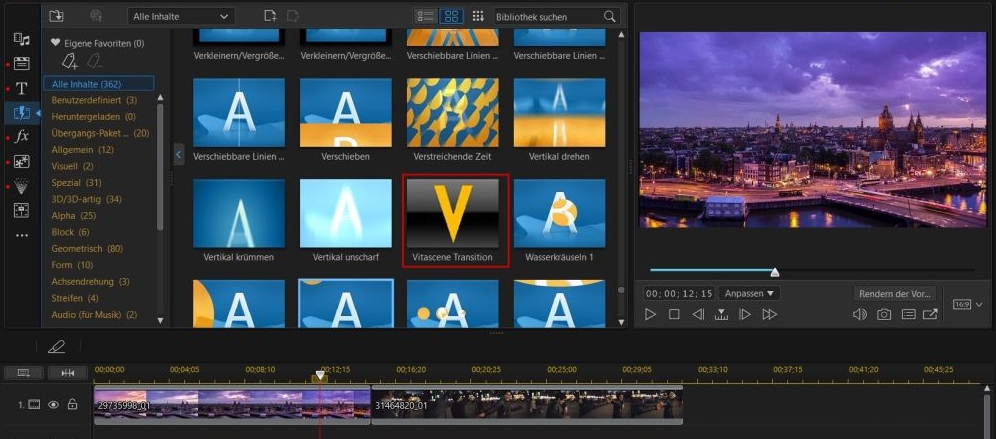
Auf den ersten Blick scheint der Effekt nichts mit Lichtstrahlen zu tun zu haben, beinhaltet aber Zugang zu einer ganzen Gruppe von Vitascene Effekten, darunter auch Lichtstrahlen.
Schritt 4: Das Vitascene Transition Vorschaubild mit gedrückter Maustaste auf die Zeitleiste zwischen die beiden Clips ziehen.
Dadurch wird der Übergangseffekt zwischen die Szenen platziert.
Lichtstrahleffekte in PowerDirector anpassen
Den kreisförmigen Übergang der Vitascene Transition zwischen unseren Clips wollen wir nun in einen Lichtstrahleffekt verwandeln.
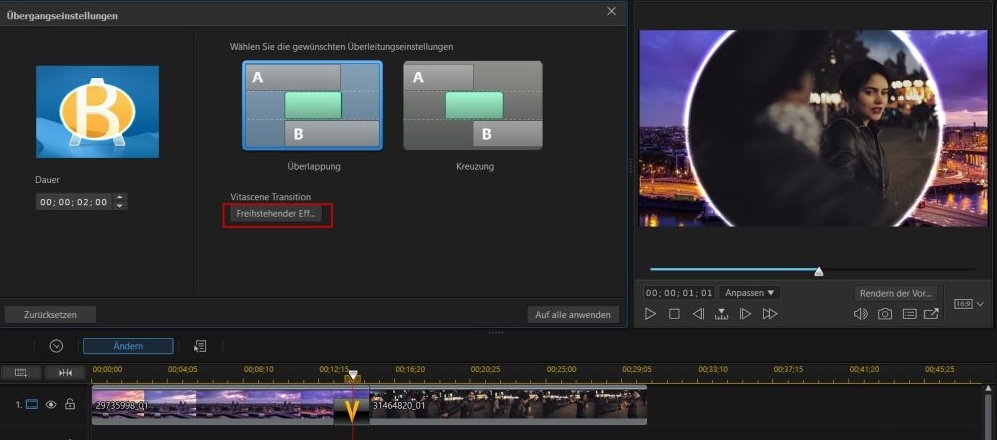
Schritt 1: Den Übergangseffekt in der Zeitleiste markieren und auf den Button Ändern über der Zeitleiste klicken.
Ein Bearbeitungsfenster für die Einstellungen des Vitascene Transition Effekts öffnet sich.
Schritt 2:Den Button Freistehender Effekt unter Vitascene Transition anklicken.
Ein neues Fenster für die Auswahl der Vitascene-Übergangseffekte öffnet sich.
Schritt 3: Das Dropdown-Menü Presets öffnen. Unter Transition Group 1 die Option Light Ray Wipes auswählen.
Unter dem Dropdown-Menü werden die vier Presets angezeigt.
Schritt 4: Das gewünschte Light Ray Wipe Preset auswählen.
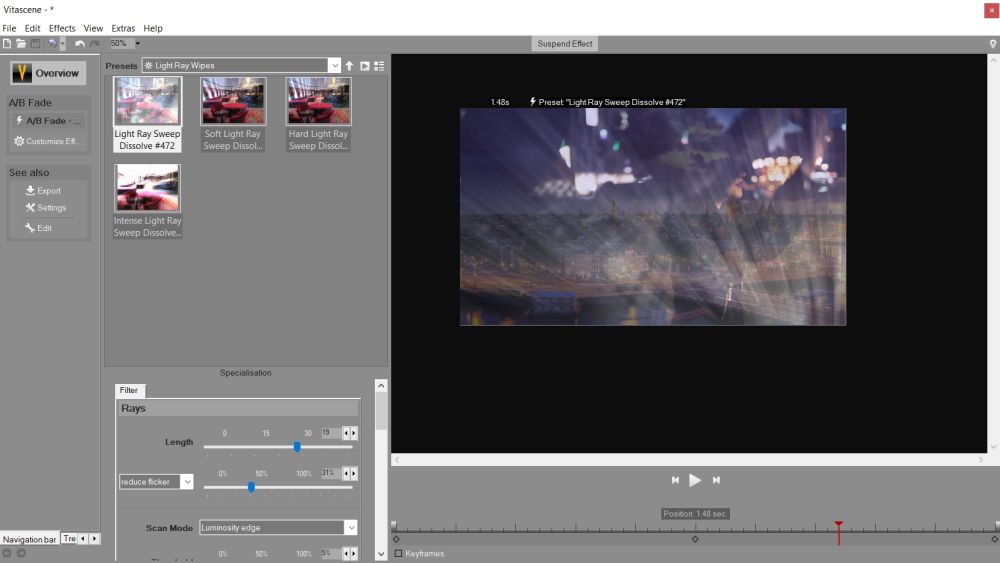
Um die Wirkung des Effekts zu überprüfen, rechts unter dem Vorschaufenster auf den Play Button klicken.
Schritt 5: Weitere Einstellungen können unter Specialization vorgenommen werden.
Hier lassen sich verschiedene Parameter wie die Länge und Belichtung anpassen. Am besten probiert man einige Versionen aus und überprüft die Wirkung in der Vorschau.
Schritt 6: Das X in der oberen rechten Ecke anklicken, um Änderungen zu speichern und das Pop-up-Fenster zu schließen.
Das Endergebnis kann nun im PowerDirector Vorschaufenster abgespielt werden. Um erneut Änderungen vorzunehmen, die oberen Schritte wiederholen.
Um den Lichtstrahleffekt als eine Art Overlay statt als Übergang zwischen Szenen einzusetzen, kann man den Clip an der gewünschten Stelle teilen und den Übergangseffekt an der Schnittstelle einfügen.
Lens Flare Effekte für Fotos - Mit PhotoDirector
Auch in Fotos sind Lens Flares und Lichteffekte ein beliebtes Stilmittel. Damit lassen sich zum Beispiel nächtliche Szenen betonen oder bestimmte Bildelemente gekonnt in Szene setzen.
So lassen sich Lense Flares und andere Lichtstrahl-Effekte mit PhotoDirector erstellen:
Schritt 1: Fotos in PhotoDirector importieren.
Dazu im Hauptmenü oben links die Option Datei und anschließend Importieren auswählen.
Schritt 2: Im Modul Geführt die Werkzeuge Lichteffekte öffnen.
Für einen Lens Flare Effekt Lichtstrahlen auswählen.
Schritt 3: In den Lichtstrahlen den ersten Tab Lichtstrahlen mit einer Lichtquelle öffnen.
Um den Lichstrahl zu verschieben, den roten Punkt auf dem Foto per Drag-and-Drop verschieben.
Schritt 4: Mit den Schiebereglern lassen sich Parameter wie Intensität, Farbe und Sättigung anpassen.
Mit einer Maskierung lässt sich der Effekt auf bestimmte Bereiche des Fotos anwenden.
Schritt 5: Um den Lens Flare Effekt zu animieren, Animationseffekt animieren anklicken.
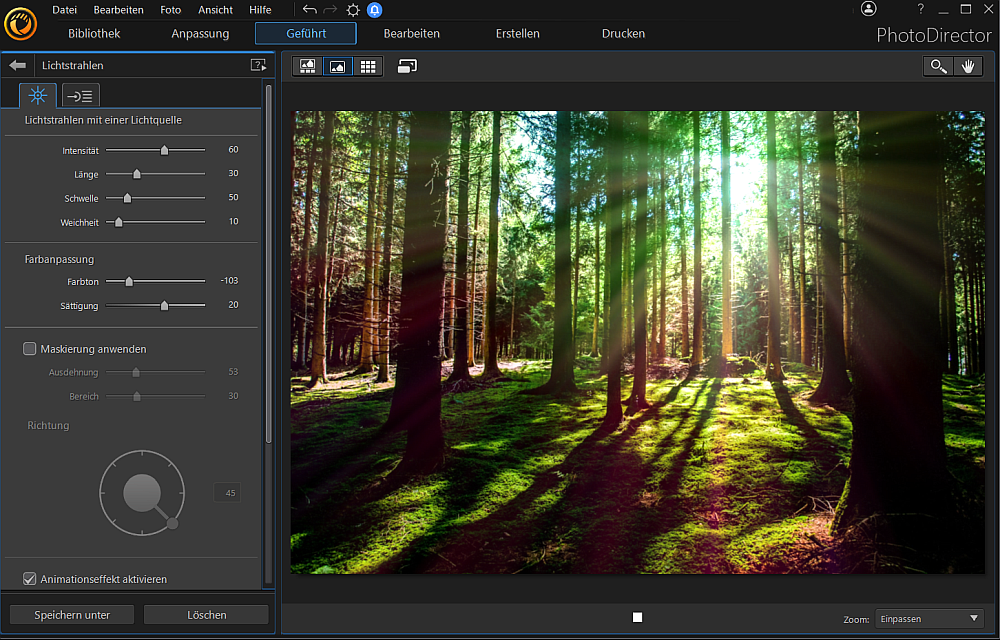
PhotoDirector 365 Essential jetzt kostenlos herunterladen:
PowerDirector: Kreative Videobearbeitung mit Lens Flares und mehr
Neben Lens Flares und Lichtstrahleffekten enthält PowerDirector noch viele weitere Lichteffekten für deine Videoprojekte.
Unser Tipp: Probiere den BorisFX Lights BCC Rays Streaky Effekt aus. Dieses Overlay erzeugt Lichtstreifen auf dem Videoclip und lassen Szenen wie einen Traum oder eine Halluzination erscheinen.
Ein intensiver Lichteffekt ist der Blitzeffekt. Der Blitz kann zum Beispiel Zauber und Magie visualisieren oder ein Gewitter imitieren.
Weitere vielseitige Videoeffekte in PowerDirector sind unter anderem:- Lupe: Zoomt kreisförmig auf einen bestimmten Bildbereich
- Tilt Shift: Setzt Weichzeichner an den Videobildrändern, um auf den Mittelpunkt zu fokussieren
- Time Stamp: Fügt dem Clip einen Zeitmesser hinzu
- Wasserspiegelung: Erzeugt einen Welleneffekt wie auf Wasser
PowerDirector enthält hunderte Effekte, die Abo-Version PowerDirector 365 wird monatlich mit verschiedenen Content-Paketen erweitert, darunter auch verschiedene Overlays wie Blendenflecke, die vielseitig in Videoclips für eine dramatische oder verträumte Bildsprache.
PowerDirector ist erhältlich für Windows, macOS, iOS und Android.
Lens Flares - Zusammenfassung
Lens Flares, Lichtflecken oder Lichtstrahlen sind eine einfache und wirkungsvolle Methode, um einen Videoclip aufzuwerten. Diese Effekte verleihen Filmen eine besondere Dramatik, binden den Zuschauer ins Geschehen ein oder symbolisieren einen Bruch mit der Realität im Film.
In unserem Blog gibt es weitere Tipps für die Videobearbeitung mit coolen Effekten.
PowerDirector bietet neben dem Tilt-Shift-Effekt zahlreiche weitere Tools für die kreative Videobearbeitung, einige sind das Green Screen Editing, verschiedene KI-gestützte Tools für Motion Tracking, Himmelstausch und Audioverbesserung sowie der leistungsstarke Masken-Designer. Die kostenlose Version PowerDirector 365 Essential kann gratis heruntergeladen und dauerhaft genutzt werden. In der Premium-Version stehen neben regelmäßigen Updates und Content-Paketen als besonderes Highlight Millionen lizenzfreier Stock-Videos, -Bilder und -Musikstücke zur Verfügung.
PowerDirector 365 Essential jetzt kostenlos herunterladen!
-

-
 PhotoDirector 365
PhotoDirector 365Die beste Videobearbeitungssoftware für Windows und Mac!