Instagram Bilder bearbeiten - Die besten Tipps und Tricks

Instagram Bilder bearbeiten - Der erste Schritt, um auf Instagram erfolgreich zu sein, sind die qualitativ hochwertigen, einladenden Fotos im Instagram Feed. Je höher die Qualität, desto wahrscheinlicher ist es, dass sich andere Nutzer für dein Profil interessieren und damit für mehr Reichweite und Follower sorgen.
Wie stellt man es nun an, seinen Instagram Feed mit guten Fotos zu füllen und wie findet man seinen eigenen Stil? Keine Sorge, man muss kein professioneller Fotograf sein, um Instagram Bilder zu bearbeiten. Ein Smartphone mit guter Kamera und dieser Artikel mit den besten Tipps ist alles, was dazu nötig ist.
Bevor wir in die technischen Details zur Erstellung professioneller Fotos einsteigen, solltest du zuerst die Bildbearbeitungs-App PhotoDirector herunterladen. Für diesen Artikel zeigen wir die besten Instagram Tipps anhand von PhotoDirector. Der Download ist kostenlos und du kannst sofort alle Tipps ausprobieren.
Wenn du noch nicht mit PhotoDirector gearbeitet hast - PhotoDirector ist eine benutzerfreundliche Fotobearbeitungs-App für professionelle Ergebnisse und erhältlich für iOS und Android Geräte. Mit der App lassen sich zahlreiche Bildbearbeitungen durchführen und auch ganz einfach auf Instagram veröffentlichen.
- Instagram Bilder bearbeiten - das passende Format
- Instagram Filter anwenden
- Filter in der Instagram App anwenden
- Mit der PhotoDirector App einen neuen Look gestalten oder Overlays hinzufügen
- Objekte auf Instagram Fotos entfernen
- Beauty-Retusche für Instagram Fotos
- Top 5 Instagram Edits mit Effekten
- Mehrfachbelichtungen für Instagram Posts erstellen
- Die 3 besten Instagram-Apps im Check
- PhotoDirector herunterladen und Instagram Fotos bearbeiten
- Instagram Bilder bearbeiten: Häufig gestellte Fragen
Instagram Bilder bearbeiten - das passende Format

Die Bildgröße und das Bildformat sind die ersten Parameter, die man vor dem Posten beachten muss.
Als Instagram 2010 an den Start ging, konnte man nur quadratische Fotos posten. 2015 wurde diese Einschränkung aufgehoben, seither lassen sich auch nicht-quadratische 1080-Pixel Fotos posten.
Obwohl Instagram flexibler geworden ist, sollte man sich trotzdem Gedanken um das Bildformat machen, wenn man seine Posts plant. Viele Instagram Nutzer empfehlen, Bilder im Querformat zu vermeiden. Durch das Layout der Instagram-App nehmen solche Bilder weniger Raum im Instagram Feed ein.
Stattdessen sollte man hauptsächlich hochformatige oder klassisch quadratische Fotos posten. Diese Bilder erhalten im Instagram Feed mehr Raum und dadurch auch mehr Aufmerksamkeit.
Wir empfehlen, Bilder mit 1080 Pixel Breite und einer Höhe von 566-1350 Pixel zu posten. Wenn du ein nicht-quadratisches Bildformat wählst, solltest du beachten, dass auf deiner Galerieseite trotzdem ein quadratischer Thumbnail angezeigt wird.
Am besten überprüft man die Vorschau auf der eigenen Account-Seite, bevor man Fotos dauerhaft postet. Falls das Aussehen nicht in die Galerie passt, kann man das Foto immer noch löschen und in einem anderen Format neu hochladen.
Schauen wir uns an, wie man mit PhotoDirector ein passendes Bild für Instagram erstellt.
Mit der PhotoDirector die Größe ändern, Fotos zuschneiden oder drehen
Mit PhotoDirector kann man Fotos ganz leicht für Instagram zuschneiden, drehen oder in der Größe anpassen. Und so funktioniert es.
Mit einem geöffneten Foto im Bearbeitungsmodus von PhotoDirector werden am unteren Bildschirmrand verschiedene Symbole für die einzelnen Bearbeitungsoptionen angezeigt..
Das erste Symbol Tools antippen. Anschließend Zuschneiden und Drehen auswählen.
Ein neues Fenster öffnet sich, in dem die Optionen zum Drehen, horizontalen oder vertikalen Spiegeln und Seitenverhältnis angezeigt werden.
Um ein quadratisches Bild zu erstellen, einfach das 1:1 Seitenverhältnis auswählen. Alternativ das Seitenverhältnis manuell festlegen.
Bei hochformatigen Bildern empfehlen wir ein 4:5 Seitenverhältnis. Dieses Verhältnis nutzt die mögliche Höhe eines Instagram Posts mit der passenden Breite am besten aus.
Wenn die Bildgröße passend eingestellt ist, Änderungen speichern und Foto im gewünschten Format abspeichern. Die meisten Influencer sind hier einig, das beste Dateiformat für die Instagram-Auflösung ist .jpeg.
Wir empfehlen, verschiedene Formate auszuprobieren. Manche Motive funktionieren vielleicht besser als quadratisches Bild, während andere Aufnahmen im Hochformat besser zur Geltung kommen.
Fotos in PhotoDirector zu importieren und mit verschiedenen Größen und Seitenverhältnissen zu spielen, ist eine einfache Möglichkeit, um Bilder für den Instagram Feed aufzuwerten und die Reichweite zu erhöhen.
Instagram Filter anwenden
Ein weiterer wichtiger Bestandteil von Instagram Fotos sind Filter. Filters sind die Overlays, die Sättigung, Farbton, Kontrast, Helligkeit und allgemein das Farbschema von Fotos verändern. Anstatt jeden dieser Aspekte manuell anzupassen, sind Filter komplette Presets, die verschiedene Anpassungen zusammenfassen.
Erinnerst du dich noch an die Anfangszeiten von Instagram? Dann kennst du sicher auch noch die Bilder, die damals beliebt waren, mit übertriebener Sättigung und bunten Farbfiltern. Heutzutage enthalten zwar immer noch die meisten Beiträge auf Instagram einen Filter, aber meistens sind diese so subtil, dass man es vielleicht gar nicht bemerkt.
Moderne Instagram Filter vereinfachen die Anpassungen und stellen sicher, dass das fertige Foto einheitlich und klar wirkt. Allerdings ist die Auswahl an verfügbaren Filtern so groß, dass man schnell den Überblick verlieren kann und die Wahl schwer fällt.
Ein Aspekt, den man bei der Filterwahl berücksichtigen sollte, ist der Inhalt deiner Fotos. Wenn du zum Beispiel Food-Fotos teilen möchtest, solltest du die Farben betonen, aber gleichzeitig natürlich und appetitlich halten. Wenn aber ein Foto von einem Sonnenuntergang geteilt werden soll, kann man natürlich einen lebhafteren Filter einsetzen, um die Schönheit der Szene weiter herauszustellen.
Auch ein einheitlicher Look des gesamten Accounts sollte beachtet werden. Wenn neue Follower zum ersten Mal deinen Account besuchen, sehen Sie zunächst die komplette Galerie deiner Fotos statt einzelner Bilder. Ein einheitliches Farbschema macht die Seite attraktiver und einen Klick auf Abonnieren wahrscheinlicher.
Generell sollte der gewählte Filter natürlich genug wirken, sodass er nicht sofort als Filter erkannt wird, aber trotzdem deinen eigenen Stil auf Instagram betont.
1. Filter in der Instagram App anwenden
Instagram bietet einige eingebaute Filter, die man direkt vor dem Posten anwenden kann. Um diese Filter zu verwenden, einfach einen neuen Post auf Instagram erstellen, Foto auswählen und “Weiter” klicken. Am unteren Bildschirmrand erscheint eine Auswahl der Filter.
Filter können einfach durch anklicken ausprobiert werden. Sobald der Filter über das Bild gelegt wurde, kann die Stärke des Effekts angepasst werden, dazu wieder auf das ausgewählte Filter Icon klicken.
Instagram bietet außerdem eine automatische Retusche, die Helligkeit und Sättigung auf Bildern optimiert. Um dieses Tool zu verwenden, einfach den Zauberstab ganz oben auf der Filter-Seite anklicken und die gewünschte Stärke einstellen.
Wenn du den richtigen Filter für dein Foto gefunden hast, auf Weiter klicken. Auf der nächsten Seite lassen sich Bildunterschrift, Ort und Hashtags und mehr hinzufügen, bevor das Bild auf dem Feed veröffentlicht wird.
2. Mit der PhotoDirector App einen neuen Look gestalten und Filter hinzufügen

Die integrierten Instagram Filter sind zwar praktisch, erfolgreiche Influencer verwenden diese Filter aber normalerweise nicht. Stattdessen bearbeiten sie ihre Fotos mit einer Instagram Filter App wie PhotoDirector, die eine größere Auswahl an Filtern, Overlays und Anpassungen als Instagram selbst bietet.
Filters und Overlays, die mit PhotoDirector erstellt wurden, können deinen Bildern einen frischen neuen Look verleihen. Die Filter sind auch professioneller als die Einstellungen in Instagram, dadurch kannst du deine kreativen Visionen ganz nach deinen Vorstellungen verwirklichen.
Um die Ein-Klick-Overlays in PhotoDirector zu nutzen, einfach die App öffnen und Overlays auswählen. Auch hier empfiehlt es sich, einige Filter auszuprobieren, bis sich der beste Wirkung ergibt. So geht's:
- Wähle Bearbeiten und öffne dein Bild in PhotoDirector.
- Tippe in der Funktionsleiste auf Effekte und wähle Filter. Du findest eine Vielzahl von Filtern in verschiedenen Kategorien, die du mit einem Klick auf dein Bild anwenden kannst. Unter Stil findest du außerdem auch eine Menge lustige Comic-Filter.
- Falls du mit dem Ergebnis zufrieden bist, tippe auf das Häkchen Symbol in der oberen rechten Ecke des Bildschirms.
Objekte auf Instagram Fotos entfernen

Erfolgreich auf Instagram zu sein bedeutet auch, Bildbearbeitung einen Schritt weiter zu denken, um wirklich attraktive und makellose Bilder zu teilen. Einen Aspekt der Bildbearbeitung, der häufig nicht bedacht wird, ist die Objektentfernung.
Objektentfernung bedeutet, Menschen, Tiere oder Objekte aus Bildern herauszuschneiden, die entweder nicht in den Gesamteindruck passen, oder vom Fokus ablenken.
Wenn du zum Beispiel ein Foto von einem Strand im Sonnenuntergang hast und später merkst, dass noch einige Spaziergänger ins Bild gelaufen sind, kannst du diese Personen aus dem Bild entfernen. Der Fokus wird weiterhin auf dem Sonnenuntergang liegen und insgesamt wird das Bild klarer erscheinen.
Oft nimmt man auch ein Erinnerungsfoto an einem belebten Ort wie etwa einem Freizeitpark auf. Mit der Objektentfernung lassen sich dann störende Elemente im Hintergrund wie etwa Mülleimer oder vorbeilaufende Menschen entfernen, um das Bild aufgeräumter und attraktiver erscheinen zu lassen.
Wenn du noch wenig Erfahrung mit der Bildbearbeitung hast, denkst du bei Objektentfernung vielleicht an ein kompliziertes Programm wie Photoshop. Da gibt es gute Nachrichten: Die PhotoDirector App bietet eine ganz einfache, automatisierte Objektentfernung, mit der sich Bilder spielend leicht aufräumen lassen, bevor man sie auf Instagram postet.
Mit diesen Schritten lassen sich unerwünschte Objekte auf Bildern mit PhotoDirector entfernen:
- Wähle Bearbeiten und öffne dein Bild in PhotoDirector.
- Tippe in der Funktionsleiste auf Tools und wähle Entfernen.
- Benutze den Pinsel und markiere die Person, die du aus dem Bild entfernen möchtest. Verwende den Schieberegler, um die Größe des Pinsels einzustellen.
Tipp: Markiere einen Bereich, der etwas größer ist als das zu entfernende Objekt, um keinen Rand zu hinterlassen. - Verwende den Radierer, um einen markierten Bereich aufzuheben.
- Klicke auf Entfernen, um die rot markierte Person aus dem Bild zu entfernen. Die KI-Technologie von PhotoDirector füllt automatisch die Lücke passend zur Umgebung des Bildes auf.
- Du kannst jederzeit weitere Personen oder Objekte aus dem Bild entfernen.
- Falls du mit dem Ergebnis zufrieden bist, tippe auf das Häkchen Symbol in der oberen rechten Ecke des Bildschirms.
Der gesamte Prozess dauert höchstens eine Minute, eine schnelle und verblüffend wirkungsvolle Methode, um Instagram Fotos zu verbessern.
Mit einer ähnlichen Technik lassen sich Objekte im Foto auch klonen. So könnte man zum Beispiel im bereits genannten Sonnenuntergangfoto einige Wolken hinzufügen oder die Zuschauermenge auf einem Konzert vergrößern. Das Klonen von Objekten mit der PhotoDirector App ist eine einfache Methode, um ohne teure Computerprogramme etwas Witz in die Fotos zu bringen.
Um ein Objekt zu klonen, einfach das Klonen Tool in der PhotoDirector Werkzeugleiste auswählen. Anschließend lässt sich das zu klonende Objekt wieder markieren, genau wie bei der Funktion Objektentfernung.
Wenn die Auswahl abgeschlossen ist, Klonen antippen. PhotoDirector dupliziert das Objekt, das sich dann weiter anpassen lässt, durch Veränderung der Größe, Drehung und Position im Foto. Durch diese Einstellungen wird das Klonen weniger offensichtlich und wirkt natürlicher, wenn weiter entfernte Objekte zum Beispiel kleiner sind.
Fotos verschönern
Beauty spielt seit Beginn der Plattform eine große Rolle in der Instagram-Welt. User, die schon länger dabei sind, wissen sicherlich, wie sich die Standards hier verändert haben. Waren es in den Anfangszeiten eher spontane Selfies, die zu beliebten Posts wurden, legen Influencer heute meistens großen Wert auf ein perfektes Äußeres.
Viele Instagrammer nutzen Beauty-Retusche in anspruchsvollen Bearbeitungsprogrammen, um einen makellosen Look zu erzielen. Mit PhotoDirector lassen ganz einfach natürliche Beauty-Filter anwenden, die deinen Look subtil perfektionieren und dir beim Posten mehr Selbstvertrauen geben.
Egal ob du nur ein paar Unreinheiten entfernen möchtest oder deine Gesichtsform anpassen, diese Effekte lassen sich mit PhotoDirector schnell verwirklichen. Beispielhaft möchten wir uns eines der beliebtesten Retusche-Tools aus PhotoDirector genauer ansehen: Die Hautglättung.
Hautglättung

PhotoDirector enthält ein Hautglättungs-Tool, das Pickel, Sommersprossen und andere Unregelmäßigkeiten von der Haut entfernt und für einen glatten, sauberen Look sorgt. Mit diesen Schritten wendest du die Retusche in der PhotoDirector App an.
Vor der Beauty-Retusche solltest du zunächst alle anderen Anpassungen durchführen, um zum Beispiel Helligkeit, Kontrast oder Belichtung des Fotos anzupassen.
In der Tool-bar am unteren Bildschirmrand nach rechts scrollen, bis du das Symbol Porträt findest. Dieses antippen und die Funktion Hautglättung auswählen. PhotoDirector erkennt automatisch Gesichter auf dem Foto, gegebenenfalls bitte auswählen, welches Gesicht retuschiert werden soll.
Wenn das Gesicht ausgewählt wurde, öffnet sich in PhotoDirector ein Schieberegler, mit dem sich die Intensität des Glättungseffekts anpassen lässt. Hier sollte man sich langsam herantasten, um zu vermeiden, dass das Foto zu künstlich wirkt. Eine natürliche Glätte ist das Ziel.
Wenn der gewünschte Effekt erreicht ist, Änderungen einfach abspeichern und das Bild als .jpeg ausgeben.
PhotoDirector bietet noch weitere Retusche-Tools, die sich ebenso intuitiv anwenden lassen. So findest du garantiert den besten Look für deine Selfies oder Porträts auf Instagram. So funktioniert's:
- Wähle Bearbeiten und öffne dein Bild in PhotoDirector.
- Tippe in der Funktionsleiste auf Porträt.
- Verwende die verschiedenen Beauty-Tools um dein Gesicht und deine Haut zu glätten, dein Gesicht schmaler oder breiter zu machen und rote Augen zu korrigieren.
- Du kannst das Bild mit anderen Funktionen und Werkzeugen weiterbearbeiten.
- Bild speichern und teilen
Top 5 Instagram Edits mit Effekten
Häufige Instagram Nutzer sehen täglich hunderte Fotos in ihrem Feed. Wenn dein Post herausstechen und eine Reaktion hervorrufen soll, kannst du versuchen, Bildeffekte in deinen Instagram Fotos einzusetzen. .
PhotoDirector bietet dutzende professionelle Fotoeffekte, die sich ganz ohne Vorkenntnisse in der Bildbearbeitung umsetzen lassen. Einige der beliebtesten Effekte für Instagram sind Himmelstausch, Foto-Animation, Maleffekte, Zerstreuung und Glitch.
Und so setzt du diese Effekte in deinen Instagram Fotos ein:
1. Himmelstausch

Der Himmelstausch in PhotoDirector ermöglicht den Austausch des Himmels in jeder Außenaufnahme mit einem Himmel-Preset. Das Tool ist ideal für Fotos mit grauem langweiligen Himmel, der eine schöne Landschaft oder Naturszene beeinträchtigt.
Um das Himmelstausch-Tool einzusetzen, in der Menüauswahl Himmel auswählen.
PhotoDirector zeigt verschiedene Himmel-Presets an, die man einfach in sein Fotos einfügen kann. Einige unserer Favoriten sind:- Sternenhimmel
- Einbruch der Dunkelheit
- Sonnenuntergang
- Sonnenaufgang
Mit diesen Presets lassen sich alle Außenaufnahmen anpassen. So geht's:
- Wähle Bearbeiten und öffne dein Bild in PhotoDirector.
- Tippe in der Funktionsleiste auf Tools und wähle Himmel.
- Stöbere durch die Kategorien und probiere die verschiedenen Vorlagen aus.
- Verwende den Radierer, um einen markierten Bereich aufzuheben.
- Falls du mit dem Ergebnis zufrieden bist, tippe auf das Häkchen Symbol in der oberen rechten Ecke des Bildschirms.
2. Foto-Animation
Bilder zu animieren ist eine weitere Methode, um im Instagram Feed aufzufallen. Mit der PhotoDirector App kannst du Teile eines Fotos animieren, zum Beispiel Wellen, Wolken oder Vögel.
Auch die Foto-Animation findet sich in der PhotoDirector Tool-Leiste. Einfach auf das Symbol Animation tippen, anschließend Animationspfeile auf das Foto zeichnen, die Position und Richtung der Bewegung vorgeben. PhotoDirector animiert diese Bereiche automatisch.
- Wähle Bearbeiten und öffne dein Bild in PhotoDirector.
- Tippe in der Funktionsleiste auf Elemente und wähle Animation.
- Zeichne Animationspfeile auf das Foto, und gebe die Position, Richtung und Geschwindigkeit der Bewegung vor.
- Falls du mit dem Ergebnis zufrieden bist, tippe auf das Häkchen Symbol in der oberen rechten Ecke des Bildschirms.
3. Fotos als Gemälde
Verwandle deine Fotos doch zur Abwechslung mal in ein Gemälde, das fällt im Instagram Feed sicherlich auf. PhotoDirector enthält verschiedene Overlays, die Gemälde und Comics nachahmen und deine Fotos sofort in ein Kunstwerk verwandeln.
Diese Effekte findest du ganz einfach unter dem Symbol Stil.
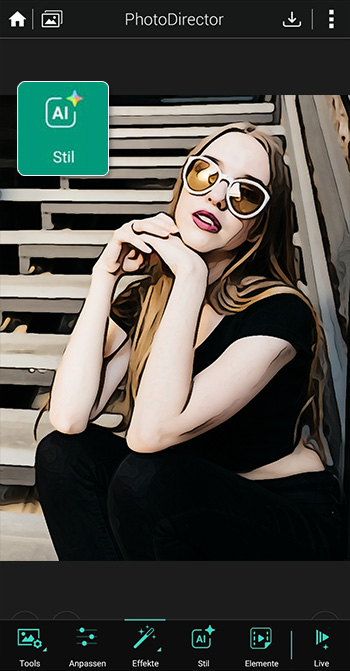
- Klicke auf Bearbeiten und wähle dein Foto aus.
- Wähle Stil in der Funktionsleiste, oder klicke zuerst auf Effekte und dann Stil.
- Du kannst nun aus 18 Cartoon- und Skizze-Filtern den Effekt aussuchen, der dir am besten gefällt.
- Ziehe den Schieberegler, um die Stärke der Effekte anzupassen.
- Mit dem Radiergummi lässt sich der gezeichnete Filter ansatzweise entfernen. Teste verschiedene Einstellungen und probiere aus, was am besten zu deinem Foto passt.
4. Zerstreuung

Der Zerstreuungseffekt bewirkt die Illusion der Auflösung in viele kleine Partikel. Mit diesem Tool lässt sich ein surrealer Effekt erzielen. Sparsam und gezielt angewendet erweckt er die Neugier der Instagram-Nutzer.
- Wähle Bearbeiten und öffne dein Bild in PhotoDirector.
- Tippe in der Funktionsleiste auf Elemente und wähle Zerstreuung.
- Markiere den Bereich in dem die Zerstreuung stattfinden soll.
- Falls du mit dem Ergebnis zufrieden bist, tippe auf das Häkchen Symbol in der oberen rechten Ecke des Bildschirms.
5. Glitch
Der Glitch-Effekt erzeugt einen psychedelischen, bunten Bildstörungs-Look in deinen Fotos. Der angesagte Effekt betont Objekte und Personen auf Bildern und macht sich auch gut auf Instagram-Fotos.
- Wähle Bearbeiten und öffne dein Bild in PhotoDirector.
- Tippe in der Funktionsleiste auf Effekte und wähle Glitch.
- Passe den Effekt mit den Schiebereglern an..
- Falls du mit dem Ergebnis zufrieden bist, tippe auf das Häkchen Symbol in der oberen rechten Ecke des Bildschirms.
Empfohlener Artikel
Noch mehr kreative Effekte gesucht? Wie wäre es mit einem Bokeh-Effekt? Mehr dazu in diesem Artikel
Mehrfachbelichtungen für Instagram Posts erstellen
Viele Instagrammer beschränken Ihre Fotogalerien auf realistische, natürliche Aufnahmen. Der gezielte Einsatz von künstlerischen und verfremdenden Effekten kann daher im Instagram Feed Aufmerksamkeit auf sich ziehen.
Doppelbelichtung oder Mehrfachbelichtung bedeutet in der Bildbearbeitung die Überlagerung zweier Fotos übereinander, wobei das untere Bild im oberen noch durchscheint. Der Effekt hat seinen Ursprung in der Technik, zwei Bilder mit dem gleichen Filmabschnitt aufzunehmen, den Film also zweifach zu belichten.
In der Vergangenheit war dies eine komplexe Technik, die meistens den Profis vorbehalten war. Heute lässt sich dieser Effekt leicht in der Postproduktion mit PhotoDirector erzielen.
Ein beliebtes Motiv für den Doppelbelichtungseffekt ist die Überlagerung eines Porträts mit einer Naturaufnahme, sodass die Landschaft durch das Porträt sichtbar bleibt.
Für den Doppelbelichtungseffekt in PhotoDirector das Modul Bearbeiten öffnen und ein geeignetes Porträtfoto öffnen. In der unteren Symbolleiste die Option Bild hinzufügen öffnen und z.B. eine Landschaftsaufnahme importieren. Wenn du kein passendes Bild parat hast, kannst du auch in der Stock-Bibliothek nach einer Landschaftsaufnahme suchen.
Nach der Auswahl erscheint das Bild über dem Porträt. Als nächstes die Funktion Mischmodus öffnen und die Option Negativ multiplizieren wählen. Diese Funktion überblendet die zwei Fotos automatisch und lässt die Landschaftsaufnahme durch das Porträt scheinen. Die Position oder Größe der Landschaftsaufnahme lässt sich einfach durch Verschieben anpassen.
Einen ähnlichen Effekt erzielt man auch mit der Überlagerung zweier Fotos und der Anpassung der Deckkraft des obersten Fotos. Mit dem Radierer-Tool lässt sich die Deckkraft in verschiedenen Bereichen des Fotos anpassen.
Um noch ein weiteres Landschaftsbild in die Doppelbelichtung einzufügen, einfach wieder Bild hinzufügen anklicken. So kann man zum Beispiel verschiedene Landschaften wie Wasserflächen, Wald oder Berge kombinieren und einen besonderen Effekt erzeugen.
Die 3 besten Instagram-Apps im Check
Wer im App Store nach Bearbeitungs-Apps für Instagram sucht, findet dutzende Ergebnisse. Manche dieser Apps bieten aber nur einfache Filter, mit denen Fotos schlechter aussehen, als vor der Bearbeitung. Andere Apps besitzen ein unnötig kompliziertes Interface und sind extrem teuer.
PhotoDirector bietet die perfekte Kombination aus professionellen Tools und Funktionen in einer intuitiven und übersichtlichen Oberfläche. Dadurch ist die App auch bestens für Anfänger geeignet.
Neben PhotoDirector stellen wir dir noch zwei weitere großartige Apps vor, mit denen du Instgram Bilder bearbeiten kannst.

1. PhotoDirector - Gesamtsieger
Die kostenlose und preisgekrönte Bildbearbeitungs-App PhotoDirector bietet eine große Auswahl an Vorlagen, Effekten, Filtern und Bearbeitungsfunktionen. Mit dieser benutzerfreundlichen und intuitiven App können sowohl Einsteiger als auch Fortgeschrittene schnell tolle Instagram Bilder erstellen.

2. Promeo: Die vorlagenbasierte Social Media App
Promeo ist eine einfach zu bedienende Video- und Bildbearbeitungs-App, die eine Vielzahl von Vorlagen für Stories, Reels, Instagram oder Tiktok bietet und sich damit gut für die schnelle Erstellung von Social Media Contents eignet.

3. Canva: Viele Vorlagen für Instagram Stories
Canva ist bekannt für seine Instagram-Story-Vorlagen. Die App ist gut geeignet, um Instagram-Stories zu erstellen. Du kannst eine Canva-Vorlage auswählen, ein paar Anpassungen vornehmen und im Handumdrehen hast du eine Instagram-Story erstellt.
PhotoDirector herunterladen und Instagram Fotos bearbeiten
Instagram Fotos zu bearbeiten muss weder kompliziert noch langwierig sein. Einige wenige Effekte, die wir in diesem Artikel vorgestellt haben, können deine Fotos auf der Instagram Plattform aufwerten und interessanter für deine Follower machen.
Mit diesen Basics kannst du loslegen und deinen unverwechselbaren Instagram Stil entwickeln. Die Herzen und Follower werden nicht lange auf sich warten lassen.
Wenn du mehr über die Bearbeitung von Videos für deine Instagram Story erfahren möchtest, lies unseren Artikel über die besten Videoeffekte für Instagram.
PhotoDirector App jetzt herunterladen und mit der Bildbearbeitung starten.
Instagram Bilder bearbeiten: Häufig gestellte Fragen
1. Wir kann ich auf meinem Smartphone Instagram Bilder bearbeiten?
PhotoDirector ist eine der besten kostenlosen Instagram-Bildbearbeitungs-Apps. Du kannst mit den intuitiven Bearbeitungsfunktionen wichtige Farbanpassungen vornehmen, Bilder zuschneiden und mit einem Tastendruck Filter hinzufügen, um tolle Bilder für Instagram zu erstellen.
Mit einem Upgrade auf Premium hast du Zugriff auf von Profis erstellte Premium-Bilder, die du unbegrenzt für deine Meisterwerke verwenden kannst.
2. Welche Effekte sind für Instagram-Fotos geeignet?
Mit PhotoDirector kannst du die verschiedenen Effekte und Filter ausprobieren und in der Vorschau betrachten, ohne die Bilder speichern zu müssen. Die App verfügt über grundlegende Bearbeitungsfunktionen bis hin zu KI-Effekten. Du kannst unerwünschte Personen und Objekte aus dem Bild entfernen, kleine Schönheitsfehler retuschieren, den Hintergrund ändern, Bokeh-Effekte anwenden und noch vieles mehr. Außerdem stellt PhotoDirector eine Vielzahl von Stickern, Schriftarten und Textüberschriften zur Verfügung, die du zu deinem Bild hinzufügen kannst.
-

-
 PhotoDirector 365
PhotoDirector 365Die beste Videobearbeitungssoftware für Windows und Mac!