Video Screenhots erstellen - so funktioniert's

Du möchtest einen Video-Screenshot für eine Präsentation oder ein anderes Dokument erstellen? Video Screenshots begegnen uns häufig als Illustration in Anleitungen oder Schulungsmaterial. Für hochwertige Unterlagen sollten die Bilder eine gute Qualität aufweisen, bei einfachen Bildschirm-Screenshots ist es oft auch nicht möglich, einen frame-genauen Screenshot zu erstellen.
Für die Erstellung eines Video-Tutorials wird man vielleicht mehr als nur einzelne Screenshots benötigen. Für Let's Play und Software-Tutorials sind Bildschirmaufnahmen in Videoform gefragt.
Wir zeigen dir in diesem Artikel, wie du mit wenigen Klicks mit einem Videobearbeitungsprogramm Screenshots aus deinen Videos extrahieren kannst und Bildschirmaufnahmen ohne Qualitätsverlust erstellst.
- Video Screenshots erstellen - so funktioniert's
- Bildschirmaufnahme als Video erstellen
- Eigene Video Screenshots erstellen
Video Screenshots erstellen - So funktioniert's
Wir verwenden für diese Anleitung das Videobearbeitungsprogramm PowerDirector. PowerDirector 365 Essential kann für Mac oder PC kostenlos geladen und genutzt werden.
PowerDirector jetzt downloaden und gleich ausprobieren:
PowerDirector öffnen und Video importieren. Dazu den Medien importieren Button links oben in der Oberfläche anklicken. Alternativ kann man eine Videodatei auch einfach per Drag-and-Drop in den Medienraum ziehen.
Den Videoclip in die Zeitleiste zur Bearbeitung ziehen. Das Video in der Zeitleiste wird gleichzeitig im Vorschaufenster oben rechts angezeigt.
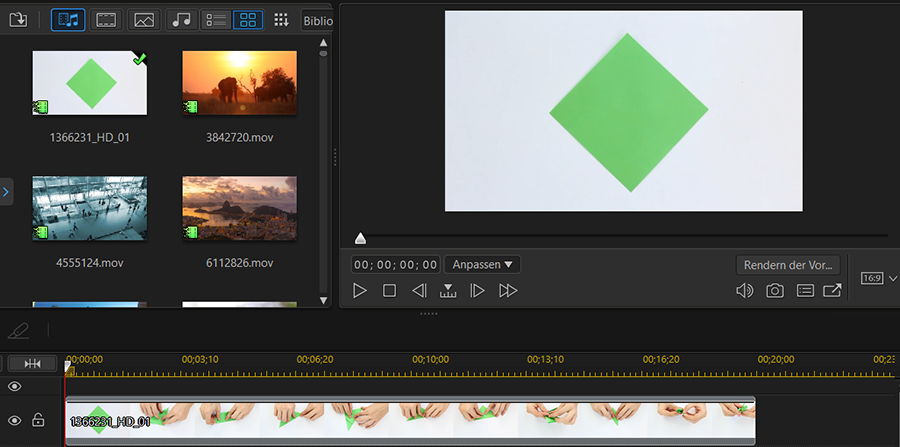
Nun mit dem Play-Button das Video bis zur gewünschten Stelle abspielen und Pause klicken. Um exakt das richtige Bild für den Video Screenshot zu finden, verwendet man am besten die Funktionen Zum vorherigen Bild oder Zum nächsten Bild. Damit lässt sich frame-genau das perfekte Bild für den Screenshot finden.

Du hast das richtige Videobild gefunden? Jetzt musst du nur noch auf das Kamera-Symbol unter dem Vorschaufenster klicken (oder Tastenkombination Strg+P), um einen Screenshot zu erstellen.
Screenshots können als JPEG, PNG, GIF oder BMP Datei gespeichert werden.
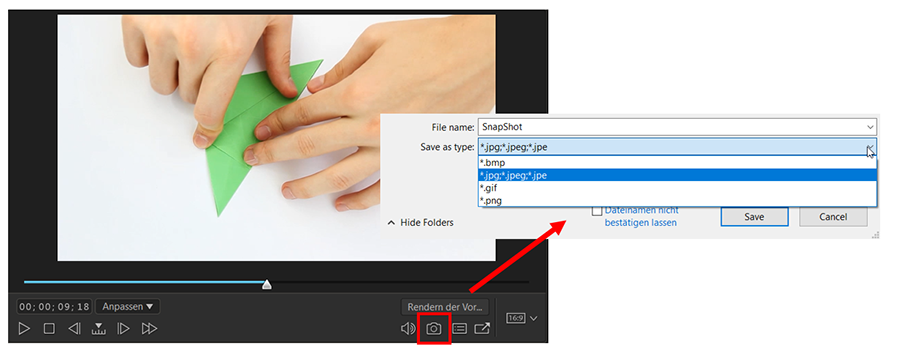
Nach Klicken auf OK wird das Bild auf der Festplatte gespeichert und auch direkt im PowerDirector-Medienraum angezeigt. Hier kann es für weitere Videoprojekte weiter genutzt werden.
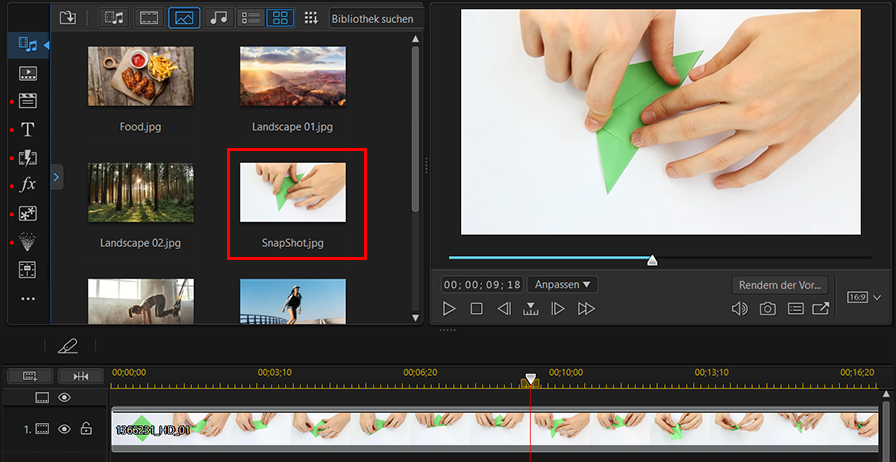
Bildschirmaufnahme als Video erstellen
Mit PowerDirector lassen sich Bildschirm-Inhalte, zum Beispiel die Bedienung einer Software oder ein Gameplay als Video aufnehmen. Dabei kann entweder der gesamte Bildschirm aufgenommen werden, eine bestimmte Anwendung oder auch ein Bildbereich. Auch die Webcam kann man integrieren, zum Beispiel für ein Schulungsvideo.
Für eine Video-Bildschirmaufnahme, im PowerDirector im Plugins-Menü die Option Screen Recorder auswählen.
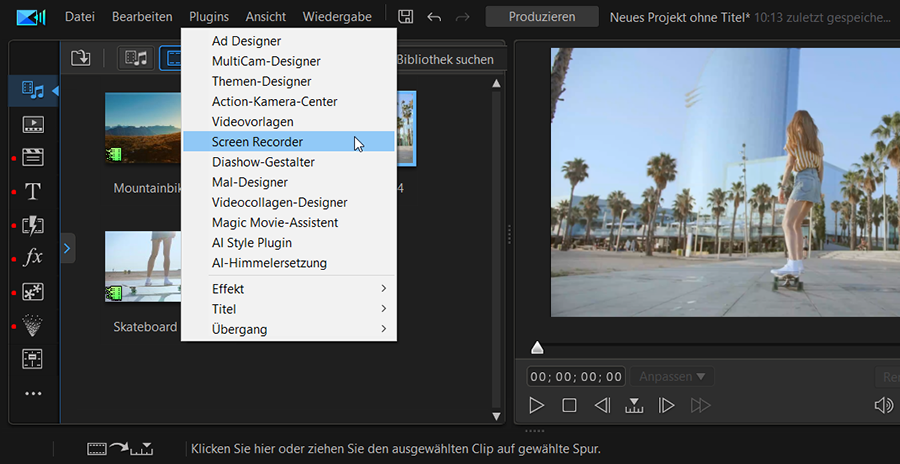
Dadurch öffnet sich das Screen Recorder Fenster, hier kann man nun die Videoquelle für die Aufnahme auswählen. Zur Auswahl stehen die Optionen Vollbild, Game, Für App sperren, Benutzerdefiniert und Gerät.
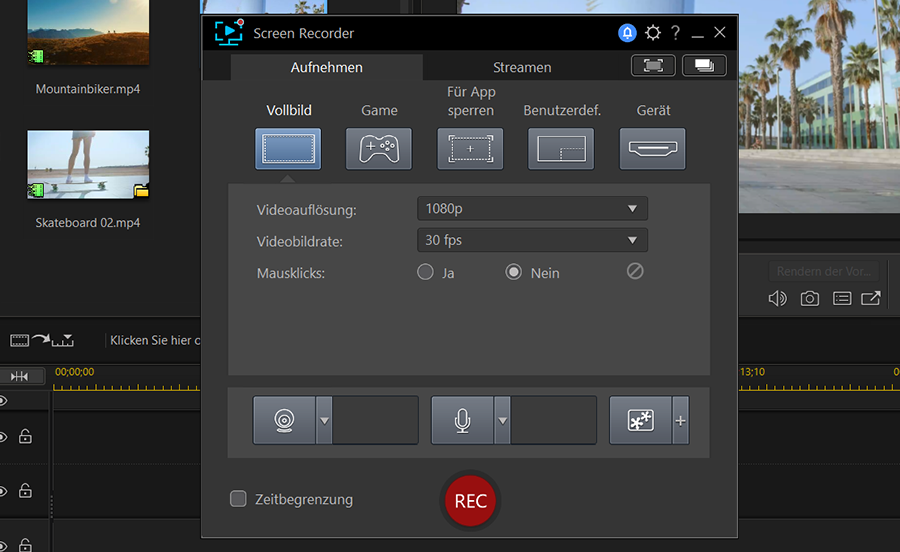
Um einen bestimmten Bildschirmausschnitt aufzunehmen, die Option Benutzerdefiniert auswählen. Mit der Maus kann der Aufnahmebereich auf dem Bildschirm exakt angepasst werden, dieser wird durch eine gelbe gestrichelte Linie dargestellt.
Vor der Aufnahme sollte man außerdem die Auflösung, das Dateiformat und den Speicherort festlegen. Dazu die Einstellungen mit dem Zahnradsymbol oben rechts anklicken.
Um eine Aufnahme mit Webcam zu starten, auf das Webcam-Symbol klicken und die Kamera als Inputquelle eingeben. Achte darauf, das Mikrofon zu aktivieren!
In PowerDirector gibt es auch die Möglichkeit, ein Overlay in die Bildschirmaufnahme zu integrieren. Dazu auf das + Symbol neben dem Overlay-Symbol klicken, und das gewünschte Bild hinzufügen.
Wenn alles fertig eingerichtet ist, kannst du die Bildschirmaufnahme starten. Dazu auf den roten Aufnahme-Button REC klicken. Nach beendeter Aufnahme wieder auf den Button bzw. Stop klicken oder die F9-Taste klicken. Das gespeicherte Video befindet sich in deinem zuvor festgelegten Ausgabe-Ordner.
Mehr Informationen über Bildschirmaufnahme gibt es im Artikel Die besten Programme für die Bildschirmaufnahme.
Eigene Video Screenshots aufnehmen
Mit CyberLink PowerDirector ist es kinderleicht, Video Screenshots ohne Qualitätsverlust zu erstellen. Mit dem Screen Recorder Plugin lassen sich sogar professionelle Bildschirmaufnahmen erstellen, sowohl vom Computerbildschirm, als auch von verbundenen Geräten (wie Spielkonsolen). PowerDirector ist eine vielfach preisgekrönte Videobearbeitungssoftware mit riesigem Funktionsumfang und intuitiver Bedienung.
PowerDirector 365 Essential kann kostenlos heruntergeladen und genutzt werden. PowerDirector jetzt herunterladen und professionelle Screenshots erstellen.
-

-
 PhotoDirector 365
PhotoDirector 365Die beste Videobearbeitungssoftware für Windows und Mac!