Videoton entfernen - Die 5 besten Apps
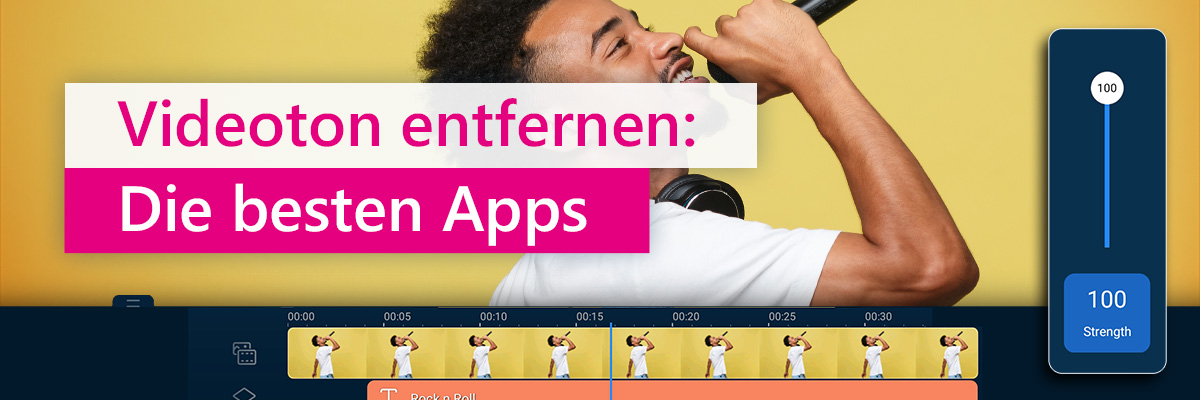
Nach der Videoaufnahme merkt man oft, dass man versehentlich Hintergrundgeräusche wie Wind, Verkehrslärm oder Gespräche aufgenommen hat. Für die Nachvertonung mit einem Voiceover oder mit Hintergrundmusik muss man zunächst diesen Video-Ton entfernen.
Aber wie genau funktioniert das und welche App eignet sich dafür? Mit der richtigen Video Editor App kann man Video und Ton schnell und problemlos trennen, bzw. den Video-Ton entfernen. Die App sollte für das Betriebssystem geeignet sein und weitere nützliche Videoschnitt-Tools für deine Video-Projekte bieten.
In diesem Leitfaden stellen wir die besten Apps für die Entfernung von Video-Ton vor und zeigen Schritt für Schritt, wie man eine Audiospur aus einem Video entfernt.
- Die besten Apps, um Video-Ton zu entfernen
- So entfernt man ganz einfach den Ton aus Videos
- Die beste App downloaden, um Ton aus Videos zu entfernen
- Video-Ton entfernen - Häufige Fragen
Die besten Apps, um Video-Ton zu entfernen
1. PowerDirector - Gesamtsieger
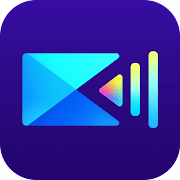
Benutzerfreundlichkeit: 10 / 10
Grundfunktionen: 10 / 10
Fortgeschrittene Funktionen: 9 / 10
PowerDirector ist eine umfassende App für die Videobearbeitung auf Android oder iOS Mobilgeräten. Mit PowerDirector und der Smartphone- oder Tablet-Kamera lassen sich überall professionelle Videos produzieren. Die App bietet hierfür modernste Schnittwerkzeuge und unzählige Effekte.
Der Ton eines Videoclips lässt sich mit der App in weniger als einer Minute entfernen. Einsatzmöglichkeiten sind die Einhaltung von Copyright-Regelungen oder die Entfernung von Störgeräuschen. Außerdem lassen sich Audio-Tracks hinzufügen oder die Videos weiter bearbeiten, bevor man sie in verschiedenen Formaten für Social Media produziert.
Die PowerDirector App ist besonders benutzerfreundlich, der Bearbeitungsprozess ist intuitiv gestaltet. Auch Anfänger finden sich in der App schnell zurecht.
2. Mute Videos - Kompatibel mit der iCloud
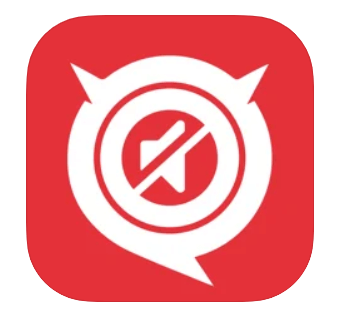
Benutzerfreundlichkeit: 10 / 10
Grundfunktionen: 8 / 10
Fortgeschrittene Funktionen: 3 / 10
Mute Videos ist eine App für iOS Geräte, mit denen sich Video stummschalten lassn. Auch bestimmte Teile einer Video-Tonspur können entfernt werden.
Die Hauptfunktion dieser App ist die Anpassung der Videolautstärke. Es sind keine weiteren Videobearbeitungswerkzeuge enthalten. Dafür ist Mute Videos sehr einfach in der Anwendung und funktioniert problemlos mit den Fotos auf dem iPhone oder iPad. Auch Clips aus der iCloud lassen sich importieren und bearbeiten.
Mute Videos bietet präzises Audio-Trimming durch die Steuerung der Lautstärke von Videos. So lässt sich eine Audiospur schnell mit einem anderen Track ersetzen. Nachdem das Video bearbeitet wurde, kann man es direkt auf Social Media Kanälen teilen.
Die App ist ein leichtgewichtiger Sound Editor und läuft flüssig auf allen iOS Geräten.
3. Video Replace Mix Remove Audio - Audio ersetzen
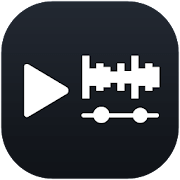
Benutzerfreundlichkeit: 8 / 10
Grundfunktionen: 8 / 10
Fortgeschrittene Funktionen: 2 / 10
Video Replace Mix Remove Audio ist eine kostenlose App für Android-Geräte. Mit der App lassen sich Audiospuren in Videos entfernen und ersetzen. Wie Mute Videos ist Video Replace Mix Remove Audio eine reine Audio-Management-App für Videoprojekte und bietet darüberhinaus keine klassischen Videobearbeitungsfunktionen.
Um die Tonspur in einem Video zu ersetzen, einfach den Bereich auswählen, der ersetzt werden soll. Auch die gesamte Tonspur eines Videoclips kann ersetzt werden.
Video Replace Mix Remove Audio ermöglicht auch, eigene Audioclips zu verwenden oder ein Voiceover aufzunehmen. Nachdem das Video stummgeschaltet wurde oder eine neue Tonspur erhalten hat, kann es auf dem Gerät gespeichert werden.
4. Mute Video, Silent Video - Ton aus und trimmen
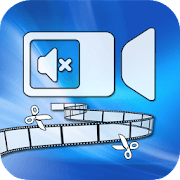
Benutzerfreundlichkeit: 7 / 10
Grundfunktionen: 8 / 10
Fortgeschrittene Funktionen: 2 / 10
Mute Video, Silent Video ist eine Android App, mit der sich Video Clips stummschalten und trimmen lassen. Die App ist relativ einfach in der Anwendung und fertige Videos lassen sich direkt auf Social Media teilen oder auf dem Mobilgerät speichern.
Um einen Videoclip mit der App zu bearbeiten, die Videodatei in der Galerie auswählen und auf Sound stummschalten tippen. Videos lassen sich auch kürzen. Anschließend auf Speichern tippen, um das neue Video zu mit den entsprechenden Änderungen zu produzieren. Die App bewahrt dabei die Videoqualität der Ausgangsdatei bei. Die meisten Videoformate werden unterstützt. Leider kann die Produktion eines Videos recht lange dauern.
So entfernt man ganz einfach den Ton aus Videos
Den Video-Ton zu entfernen, funktioniert ganz einfach mit der PowerDirector App. Lade dir PowerDirector im Google Play Store oder App Store herunter, um es direkt auszuprobieren.
1. Video importieren
Bevor man den Ton eines Videos entfernen kann, muss der Videoclip in die Bearbeitungs-Zeitleiste von PowerDirector gezogen werden:
Schritt 1: Auf dem Startbildschirm Neues Projekt anklicken, den Projektnamen eingeben und das Seitenverhältnis auswählen. Nun öffnet sich der Medienbereich, mit verschiedenen Medienarten, Videos, Fotos und Musik.
Schritt 2: Unter Video die Videodatei aus den lokalen Ordnern auswählen oder aus der iCloud öffnen. Die gewünschte Videodatei suchen und mit dem + Symbol auf dem Video in die Zeitleiste verschieben. Alternativ das Video per Drag-and-Drop auf die Zeitleiste ziehen.
2. Die Audiospur des Videos entfernen
Wenn sich der Videoclip in der Bearbeitungs-Zeitleiste befindet, kann die Tonspur entfernt werden.
Schritt 1: Lautstärke des Geräts bei Bedarf lauter stellen, um den Ton des Videos hören zu können.
Schritt 2: Auf den Clip in der Zeitleiste tippen. An Anfang und Ende des Clips ercheinen weiße Griffe.
Schritt 3: Das Stift-Symbol unten links für Bearbeiten antippen. Dadurch öffnet sich die Bearbeitungsleiste.
Schritt 4: In der Bearbeitungsleiste, das Lautsprecher-Symbol antippen, um die Lautstärke-Einstellungen zu öffnen. Rechts neben der Videovorschau erscheint ein Schieberegler für die Lautstärke, die Lautstärke ist zunächst bei 100 voreingestellt.
Schritt 5: Das Ton aus Symbol in der unteren Leiste antippen und das Video mit dem Play-Button abspielen, um das Ergebnis zu überprüfen.
Schritt 6: Speichern Symbol oben rechts in der Oberfläche antippen. Das Video ohne Ton kann nun gespeichert werden oder auf Social Media gepostet werden. Vor dem Speichern lässt sich noch die gewünschte Auflösung festlegen.
3. Dem Video eine neue Audiospur hinzufügen
Mit PowerDirector kann man nach dem Stummschalten des Videos eine neue Audiospur hinzufügen. Um Hintergrundmusik oder Soundeffekte einzufügen, einfach die folgenden Schritte durchführen:
Schritt 1: Den Videoclip in der Bearbeitungs-Zeitleiste antippen, um ihn zu markieren. Dann das Medien Symbol oben links antippen.
Schritt 2: In der Medienbibliothek entweder Musik oder Soundeffekte antippen, um die jeweiligen Dateien anzuzeigen. Das gewünschte Audio auswählen und mit dem + Symbol in die Zeitleiste unter die Videospur legen.
Schritt 3: Audiospur markieren, dann das Bearbeiten (Stift) Symbol unten links antippen. Falls der Audio-Track kürzer als der Videoclip ist, die Funktion Duplizieren auswählen, um den Sound für die Dauer des Videoclips zu wiederholen.
Nicht vergessen, das bearbeitete Video in der Vorschau zu überprüfen. Dann kann das neue Video gespeichert und geteilt werden.
Die beste App downloaden, um Ton aus Videos zu entfernen
Immer wenn man Videos mit dem Smartphone aufnimmt, kann es passieren, dass man versehentlich auch Hintergrundgeräusche aufnimmt, Gespräche oder der Wind, der gegen das Mikrofon bläst. Hier ist es sinnvoll, den Ton stumm zu schalten und den Clip stattdessen mit Musik zu hinterlegen oder ein Voiceover aufzunehmen.
Mit einer speziellen App lassen sich Videos stumm schalten bzw. die Tonspur entfernen. In den jeweiligen App Stores werden verschiedenen Apps angeboten, die oft noch weitere nützliche Tools für die weitere Bearbeitung enthalten.
Idealerweise sollte die App noch weitere Funktionen für Video- und Audiobearbeitung enthalten, vor allem, wenn man seine Videos auf Social Media veröffentlichen möchte.
Eine gute Wahl mit zahlreichen Einstellungsmöglichkeiten und intuitiver Nutzung ist die PowerDirector App für iOS und Android. Die App bietet eine Fülle an Video- und Audiofunktionen und kreativen Effekten. Audiospuren können ersetzt werden, die Lautstärke kann individuell angepasst werden. In der Premium-Version stehen zahlreiche Musik-Tracks und Soundeffekte zum Download zur Verfügung. Du kannst auch direkt mit der App und deinem Smartphone ein Voiceover einsprechen, um den Clip oder ein ganzes Videoprojekt neu zu vertonen. Lade die PowerDirector App jetzt kostenlos herunter:
Video-Ton entfernen - Häufige Fragen
1. Wie kann ich ein Video lautlos machen?
Mit der PowerDirector App lassen sich Videos ganz einfach lautlos machen. Einfach Video in die Zeitleiste laden, Tonspur markieren und das Lautstärke-Tool öffnen. Lautstärke auf Null stellen. Video speichern.
2. Wie kann ich Soundeffekte in Videos einfügen?
Soundeffekte können ganz ähnlich wie Musik in ein Videoprojekt eingefügt werden. In der Medienbibliothek statt Musik die Kategorie Soundeffekte auswählen.
Schritt 1: Video in die Bearbeitungs-Zeitleiste hinzufügen, siehe Schritt 1-3 im letzten Abschnitt.
Schritt 2: Medien importieren Symbol antippen, Soundeffekte im vertikalen Menü auswählen.
Schritt 3: Effektkategorie auswählen, die zum Stil des Videos passt. Die Kategorien umfassen Instrumente, Tiere, Natur, Sport und mehr.
Schritt 4: Soundeffekt antippen für eine Hörprobe. Wenn dir der Effekt gefällt, mit dem Download-Symbol herunterladen.
Schritt 5: Sobald der Effekt heruntergeladen ist, erscheint ein + Symbol neben dem Effekt. Antippen, um den Effekt in die Audiospur zu verschieben.
Schritt 6: Audioclip antippen, um ihn zu markieren. Dann mit dem Stift-Symbol die Bearbeitungswerkzeuge öffnen. Die Lautstärke des Effekts kann eingestellt oder mit der Hintergrundmusik gemischt werden. Der Effekt kann auch dupliziert, also über die Dauer des Videoclips wiederholt werden.
Mehr über die Verwendung von Soundeffekten in der Videobearbeitung in unserem Artikel Soundeffekte in Videos einfügen.
3. Wie kann ich ein Voiceover für Videos aufnehmen?
Mit PowerDirector und dem Mobilegerät lässt sich ein Voiceover für das Video aufnehmen:
Schritt 1: Video in die PowerDirector-Zeitleiste schieben.
Schritt 2: Videoclip antippen, um ihn zu markieren. Dann das Stift-Symbol antippen, um die Bearbeitungswerkzeuge anzuzeigen.
Schritt 3: Audiowerkzeuge in der Werkzeugleiste auswählen, dann Stimmaufnahme.
Schritt 4: Den Zugriff von PowerDirector auf das Mikrofon erlauben.
Schritt 5: Den roten Aufnahme Knopf links auf dem Bildschirm antippen. Das Video läuft während der Aufnahme im Vorschaufenster, so lässt sich der Audiokommentar zeitlich abstimmen.
Schritt 6: Speichern antippen, um das Voiceover anzuwenden und in der Vorschau überprüfen. Wenn das Voiceover geändert werden soll, Aufnahme löschen und die letzten Schritte für eine neue Aufnahme wiederholen.
4. Was ist die beste Software, um Audio aus Videos zu entfernen?
Um die Tonspur auf dem Mac oder Windows Computer aus Videos zu extrahieren, gibt es verschiedene Programme:
- PowerDirector
- MiniTool Movie Maker
- Audio-Extractor.net
- Power Audio Extractor
- Audio Converter
Mehr über diese Sound Remover in unserem Artikel Die 5 besten Programme, um Audio aus Video zu extrahieren.
5. Wie entferne ich den Sound aus Videos auf dem Mac oder Windows PC?
Mit PowerDirector 365 Software lässt sich Audio ganz schnell aus Videos entfernen:
Schritt 1: Videodatei in den Medienraum importieren.
Schritt 2: Video in die Zeitleiste ziehen. Video und Audio werden dabei auf zwei Spuren angezeigt.
Schritt 3: Rechtsklick auf den Clip und Video und Audio verlinken / Verlinkung aufheben anklicken
Schritt 4: Rechtsklick auf den Audioclip und Entfernen klicken oder einfach mit der Entf-Taste entfernen.
Anschließend kann eine neue Audiospur aus der Medienbibliothek hinzugefügt werden.
6. Welche Funktionen benötigt eine App für die Audioentfernung?
Die meisten Audio-Entferner können nur den Videoton ausschalten und das Ergebnis speichern. Wer hochwertige Videoclips erstellen möchte, sollte außerdem auf die folgenden Funktionen achten:
- Einstellungen der Lautstärke
- Drag-and-Drop Funktionalität für den schnellen Medienimport
- Kürzen von Video- und Audiospur
- Enthaltene Musik und Soundeffekte
- Voiceover-Aufnahme
- Direktes Teilen auf Social Media
- Videoproduktion in Full HD
-

-
 PhotoDirector 365
PhotoDirector 365Die beste Videobearbeitungssoftware für Windows und Mac!