Videos umwandeln und bearbeiten

Videos begegnen uns überall, aber je nach Verwendungszweck werden verschiedene Formate benötigt. In welchem Format sollen YouTube-Videos produziert werden? Wie speichere ich meine Videos am besten platzsparend auf Festplatte und wie gebe ich sie nach der Bearbeitung auf dem Desktop auf meinem iPad wieder? Das alles soll natürlich ohne Qualitätsverlust für Video und Audio passieren.
Wir stellen die wichtigsten Videoformate und ihre Vor- und Nachteile kurz vor. Um Videos für verschiedene Zwecke zu produzieren, ist es allerdings nicht unbedingt nötig, sich in die technischen Details einzuarbeiten. Moderne Converter Software übernimmt den Großteil der Arbeit für dich und stellt verschiedene Profile für die Umwandlung zur Verfügung.
PowerDirector ist nicht nur eine leistungsstarke Videobearbeitungssoftware sondern auch ein Video Converter, mit dem sich Videos nicht nur in alle gewünschten Formaten exportieren lassen, sondern auch bequem für Videoportale oder bestimmte Abspielgeräte produzieren lassen. In diesem Artikel erfährst du, wie man in wenigen Schritten Videos mit PowerDirector in verschiedenen Profilen ausgeben kann und für YouTube produziert und hochlädt.
- Videos mit PowerDirector umwandeln und bearbeiten
- Die wichtigsten Videoformate
- Der beste Editor und Converter
Videos mit PowerDirector umwandeln und bearbeiten
Mit PowerDirector lassen sich Videos nicht nur bearbeiten, sondern auch schnell und bequem in die verschiedensten Formaten umwandeln. Videos lassen sich nicht nur als Datei ausgeben, sondern auch direkt für die Online-Portale YouTube, Dailymotion und Vimeo produzieren. Du möchtest dein Video für die Wiedergabe auf dem Tablet oder Smartphone produzieren? PowerDirector ermöglicht auch die Produktion nach Geräteprofil. Für jedes Format lassen sich dann noch weitere Parameter einstellen.
Mit den folgenden Schritten kannst du deine Videos in verschiedene Formate umwandeln:
1. Video als Videodatei (2D) ausgeben
1. Video in PowerDirector importieren
Als ersten Schritt das Video, das umgewandelt werden soll, in PowerDirector importieren und auf die Zeitleiste ziehen. Hier kannst du bei Bedarf das Video trimmen, schneiden, mit anderen Videoclips oder Fotos kombinieren und mit Effekten bearbeiten. Wenn du mit der Qualität nicht ganz zufrieden bist, kannst du auch die Farben optimieren, die Soundspur anpassen oder den Video Stabilizer für verwackelte Aufnahmen einsetzen. Weitere Tipps für das Erstellen von Videos findest du in unserem Blog.

2. Modul “Produzieren” öffnen
Wenn du mit dem fertigen Video zufrieden bist, den Button Produzieren anklicken, um das Modul Produzieren zu öffnen. Hier lassen sich Videos in verschiedenen Formaten als Datei ausgeben, direkt auf Social Media laden oder Discs produzieren.
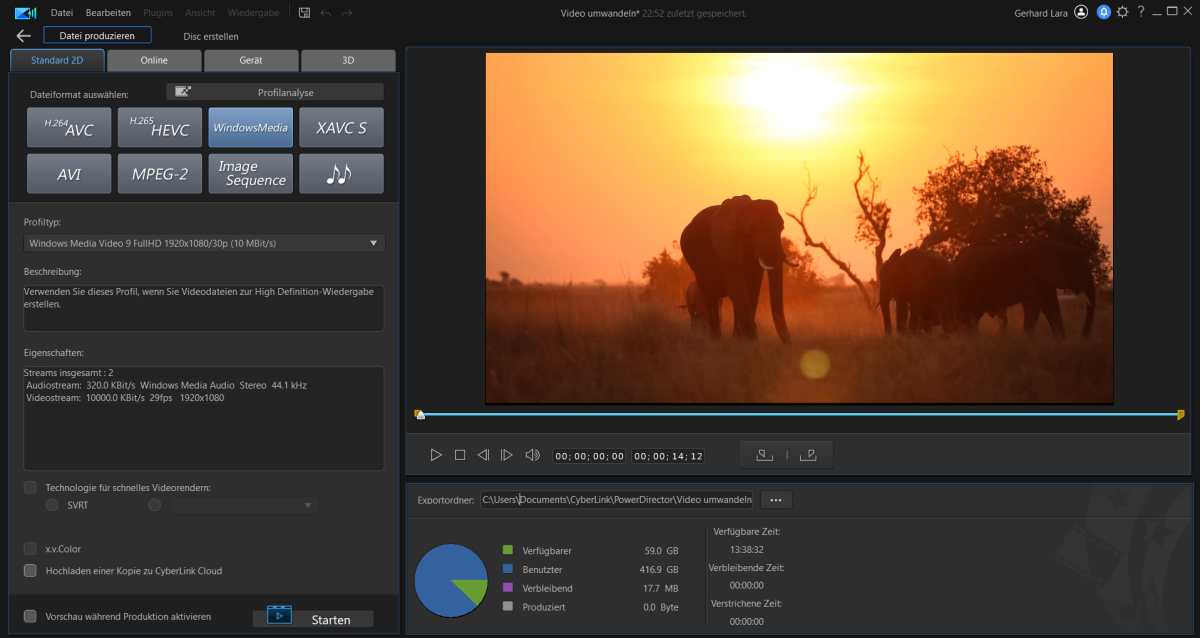
3. Wähle dein bevorzugtes Videoformat und “Profilname/Qualität”
Als nächstes kannst du wählen, welches Format du ausgeben möchtest. Zu jedem Format gibt PowerDirector einige Tipps und Hinweise für die Verwendung. Wenn du unsicher bist, welches Format am besten geeignet ist, klicke einfach auf Profilanalyse. Die Software analysiert dein Videoprojekt und schlägt das passende Format für die Produktion vor.
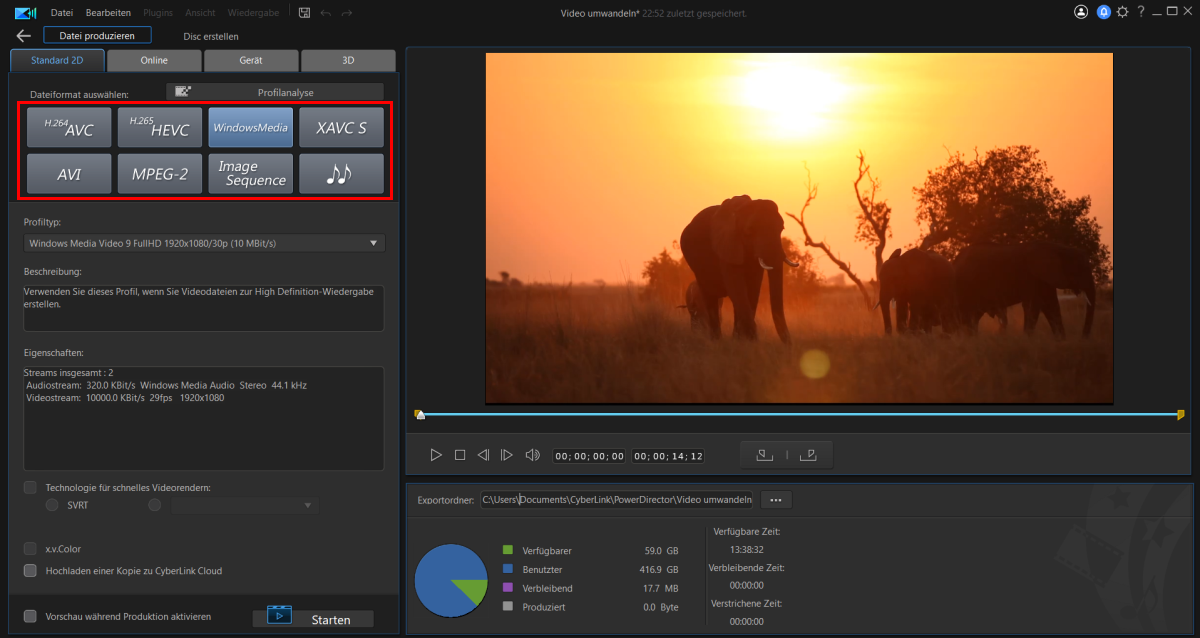
4. Eigene Profile erstellen
Mit PowerDirector kannst du auch eigene Videoprofile erstellen und diese bequem für zukünftige Projekte verwenden. Um ein neues Videoprofil zu erstellen, einfach auf den Button mit dem Pluszeichen klicken und das bevorzugte Profil erstellen. Mit dem Stift-Button können die Einstellungen bearbeitet werden.
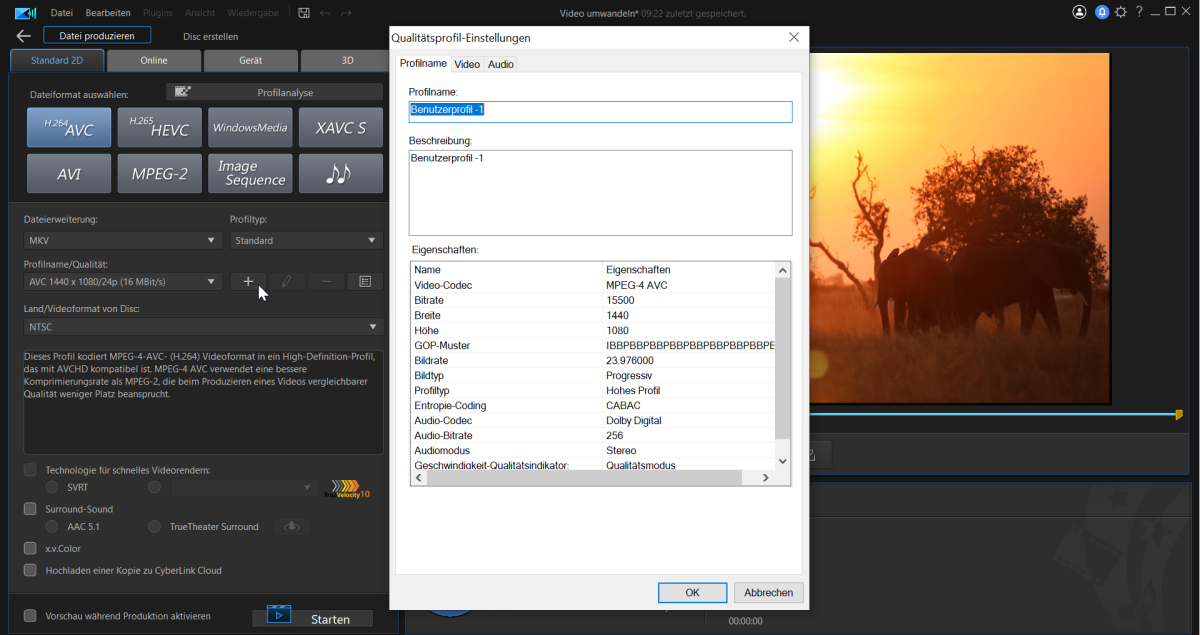
5. Video prüfen und Zielordner für die Videodatei auswählen.
In der Vorschau kannst du dein Videoprojekt ein letztes Mal prüfen. Dann unten rechts den gewünschten Speicherort für dein produziertes Video festlegen. Wenn du möchtest, kannst du auch durch Anklicken der Checkbox “Hochladen einer Kopie zu CyberLink Cloud” direkt eine Sicherheitskopie in deiner Cloud ablegen.
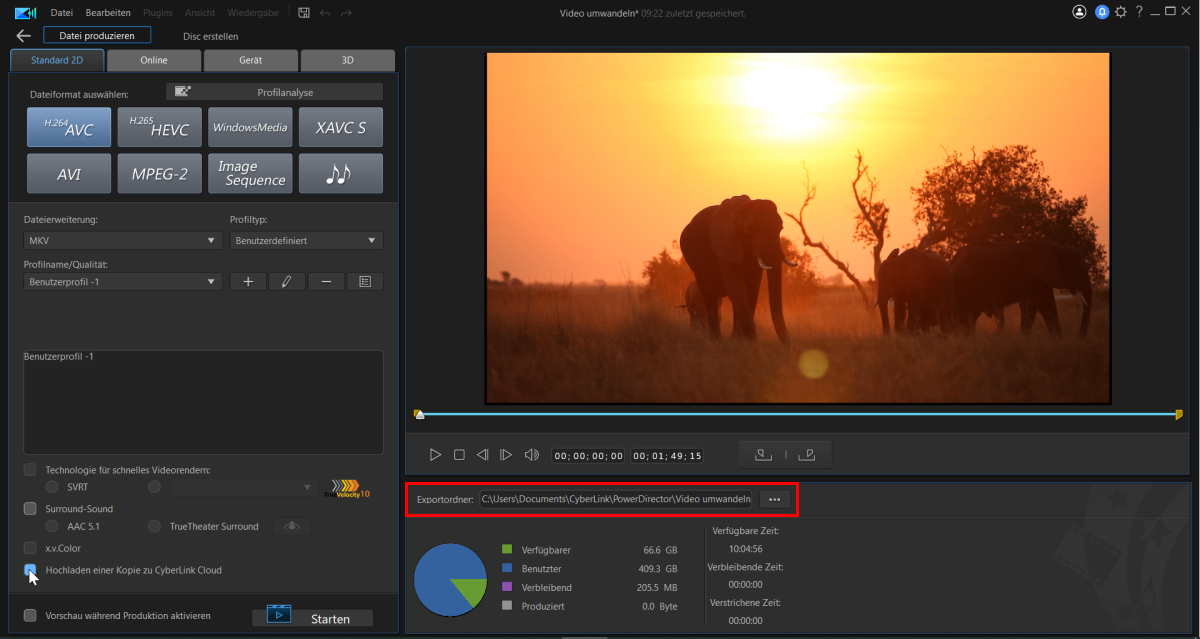
6. “Starten” klicken
Alle Einstellungen sind abgeschlossen? Dann auf den Startbutton klicken, um mit der Produktion zu beginnen. Dein fertiges Video findest du anschließend im ausgewählten Zielordner.
2. Videos für YouTube oder Vimeo umwandeln
1. Modul Produzieren und Reiter “Online” auswählen
Um dein Video für YouTube oder Vimeo zu produzieren, wieder nach abgeschlossener Bearbeitung den Produzieren Button oben in PowerDirector anklicken. Dort wählst du den Reiter “Online” aus. Hier auswählen, für welches Onlineportal du dein Video erstellen möchtest, zum Beispiel YouTube. Tipp: Wenn du mehr über die Videobearbeitung für YouTube erfahren möchtest, solltest du dir unbedingt unseren ultimativen YouTube-Guide durchlesen.
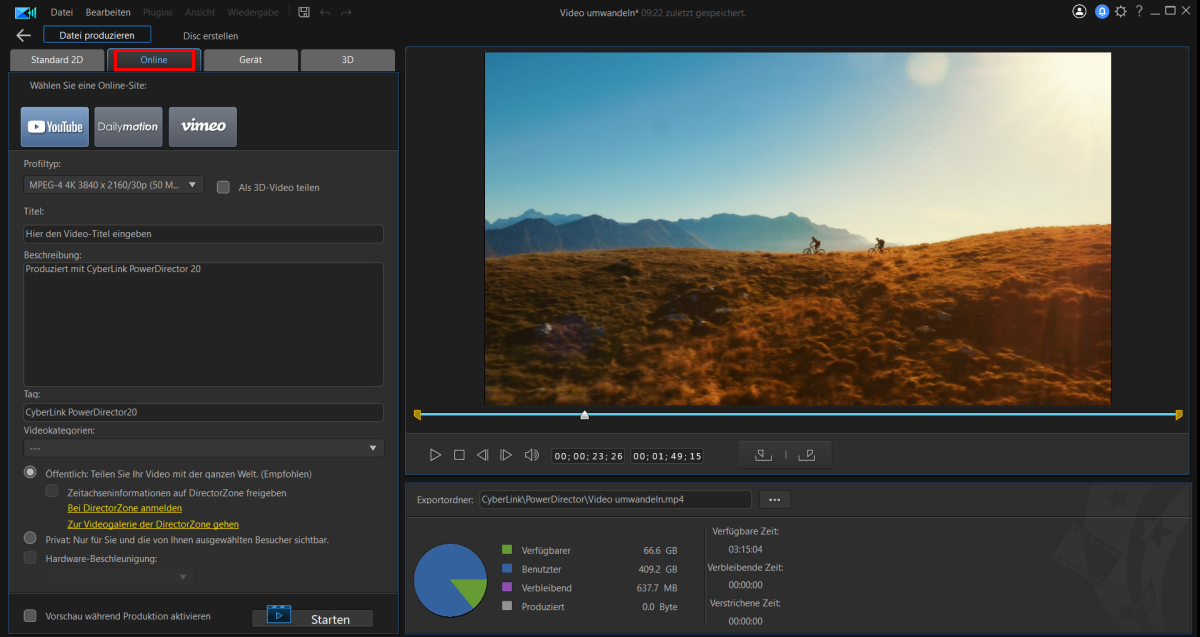
2. Profiltyp wählen
Auch für die Onlinevideos lassen sich verschiedene Profile auswählen. Für YouTube werden Videos in MPEG4 produziert und können im 4K-Format erstellt werden. Diese Optionen sind abhängig von der Qualität des Originalvideos.
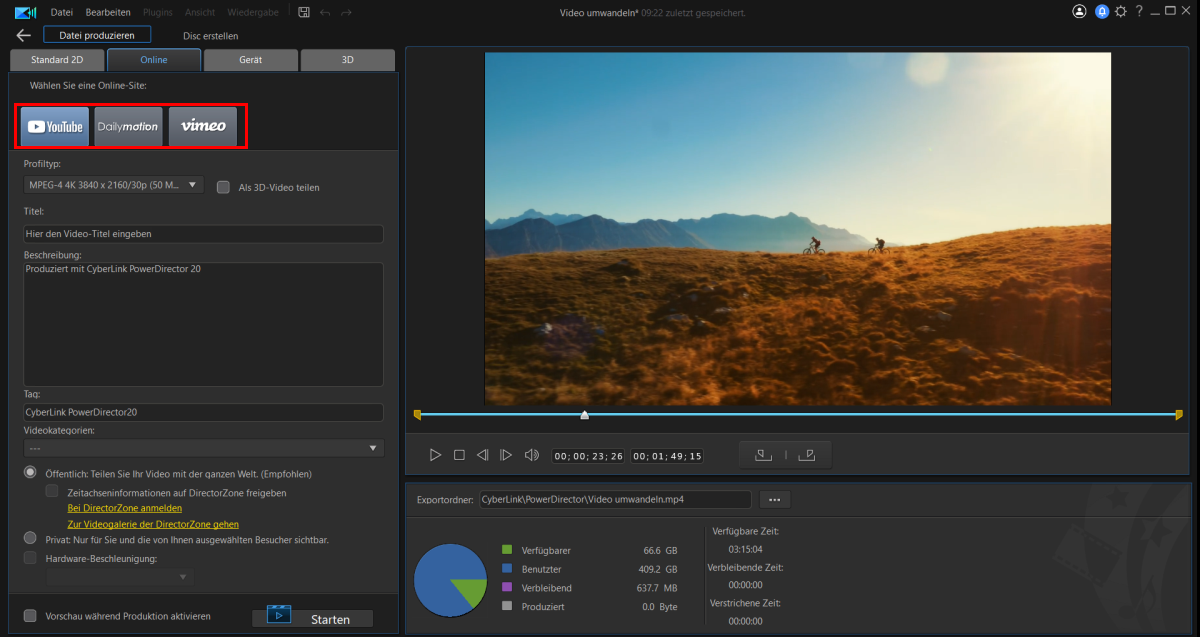
3. Titel und Beschreibung für das Video eingeben
Wichtig für YouTube - Der richtige Videotitel und die Beschreibung. Damit deine Videos viele Views sammeln, müssen sie gefunden werden – und am besten von der richtigen Zielgruppe, die auch zu deinem Kanal passt. In PowerDirector kannst du diese direkt eingeben und auch eine Kategorie auswählen. Diese werden dann auf YouTube übernommen. Wie du deine Reichweite mit optimierten Texten verbessern kannst, erfährst du in unserem Artikel mit Tipps für die Videobeschreibung und Tags .
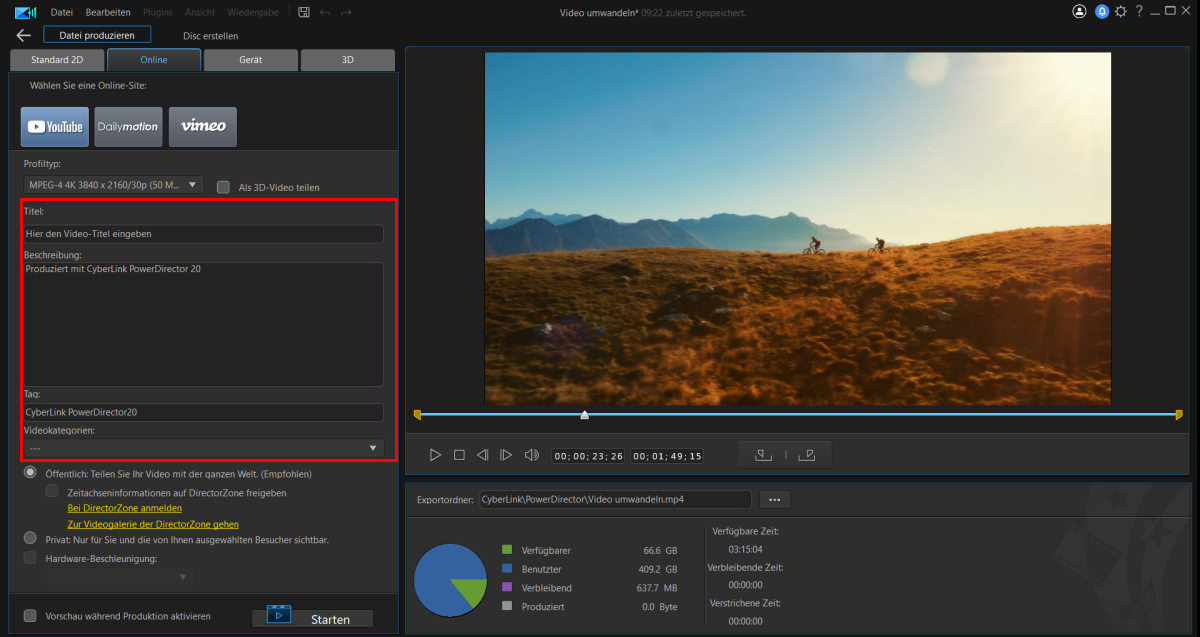
4. Upload-Modus festlegen und Speicherort wählen
Zuletzt solltest du noch festlegen, ob du dein Video auf YouTube öffentlich hochladen möchtest, oder privat. Auch einen gesonderten Speicherort für dein hochgeladenes Video kannst du wieder festlegen, sonst wird das Video im PowerDirector-Order abgelegt.
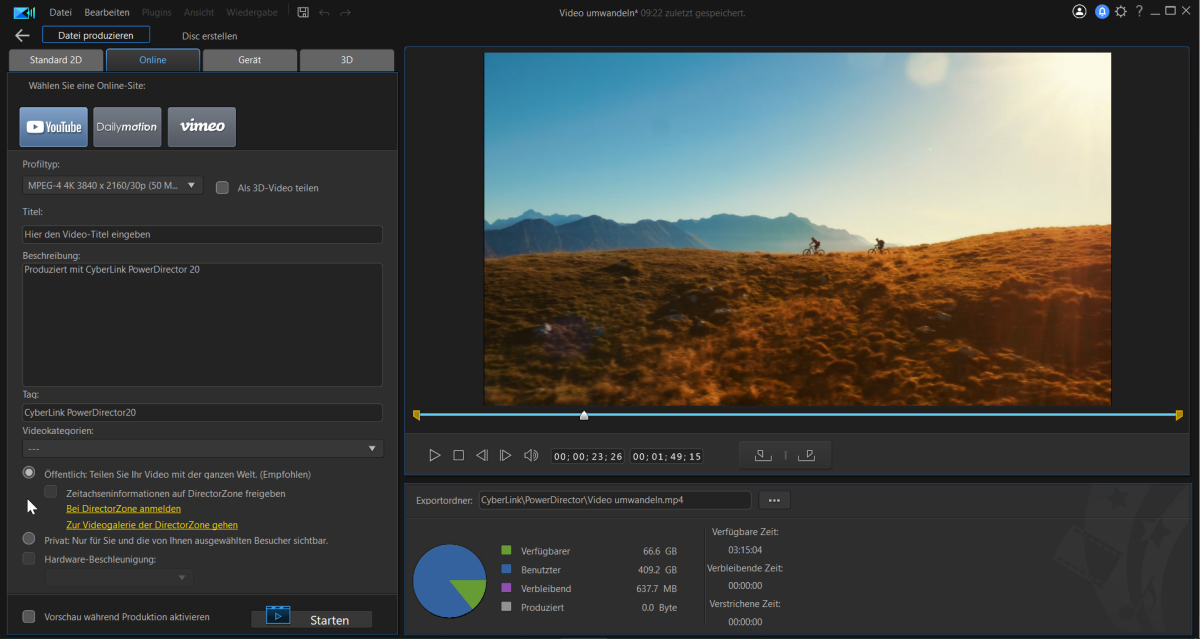
5. Video produzieren und hochladen
Klicke auf den Starten-Button, um dein Video zu produzieren und auf YouTube hochzuladen.
Die wichtigsten Videoformate
Bei der Unterscheidung zwischen den verschiedenen Videoformaten kommt es auf vier Werte an: Bildwiederholungsrate (fps), Farbtiefe, Filmformat und Tonspur. Die einzelnen Videoformate haben verschiedene Vor- und Nachteile, wie Bild- und Tonqualität oder erforderlicher Speicherplatz. Dies sind die gängigsten Dateiformate:
MP4
MP4 oder MPEG-4 Part 14 ist das inzwischen am häufigsten verwendete Video-Dateiformat. MP4 ist ein Containerformat für multimediale Inhalte und gilt als Standard für verschiedene Video- und Audioformate. Auch für die Onlinevideos, z.B. auf YouTube, Instagram oder anderen Plattformen ist MP4 am besten geeignet. MP4 unterstützt HD-Inhalte bei vergleichsweise geringem Speicherplatzbedarf.
AVI
AVI (Audio Video Interleave) wurde von Microsoft entwickelt und bietet beste Qualität, vor allem für Audio. Allerdings sind die Dateien größer und benötigen viel Speicherplatz. Das Format ist weit verbreitet, die meisten Anwendungen und Player können damit umgehen.
MPEG-2
MPEG-2 solltest du verwenden, wenn du dein Video auf eine DVD brennen willst. Das Format ist weit verbreitet, die meisten Anwendungen und Player können damit umgehen.
WMV
Windows Media Video (WMV) bietet sich an, wenn du Videos im High-Definition Format erstellen möchtest. Auch dieses Format benötigt nur geringen Speicherplatz, allerdings ist es durch die Windows-Herkunft nicht für alle Systeme, wie z.B. Mac geeignet.
Der beste Video Editor und Converter
Um Videos in verschiedenen Formaten und für verschiedene Geräte und Plattformen zu erstellen, braucht man kein Experte sein oder sich in die Spezifikationen der vielen Formaten und Technologien einzuarbeiten. Mit intelligenter Software wie zum Beispiel PowerDirector übernimmt das Programm die Analyse und Einstellungen für das bestmögliche Videoergebnis. In der kostenlosen Version PowerDirector Essential kannst du nicht nur Videos konvertieren und in verschiedenen Formaten ausgeben, sondern diese auch kreativ bearbeiten.
Wenn du mehr über Videobearbeitung mit Effekten erfahren möchtest, lies weiter in unseren Artikel mit den 10 besten Videoeffekten.
-

-
 PhotoDirector 365
PhotoDirector 365Die beste Videobearbeitungssoftware für Windows und Mac!
