Motion Graphics erstellen (für Mac- und Windows-Nutzer)
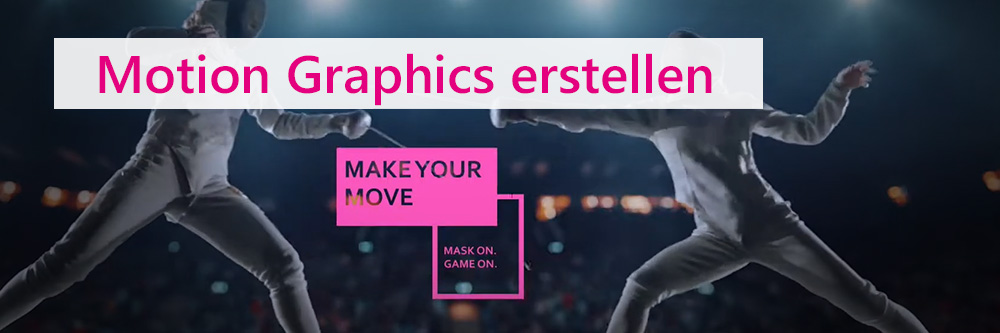
Was sind Motion Graphics?
Motion Graphics (zu deutsch: Bewegungsgrafiken) sind Elemente, die Grafikdesign und Animation kombinieren und normalerweise Text als Hauptkomponente enthalten. Viele Motion Graphics verwenden auch visuelle Elemente wie Bilder oder Formen und auditive Komponenten wie Musik oder Soundeffekte.
Motion Graphics eignen sich für alle Arten von Videoinhalten, von Musikvideos bis hin zu Werbespots und Social Media. Das Hinzufügen von animierten Grafiken macht deine Videos ansprechender und bietet gleichzeitig eine einfache Möglichkeit, komplexe Ideen zu kommunizieren.
Wenn du deinen Videos einen professionellen Touch verleihen möchtest, folge einfach unserer Schritt-für-Schritt-Anleitung, um zu erfahren, wie du animierte Grafiken für Videos auf Mac und Windows erstellst.
- Wie erstelle ich Motion Graphics
- Hintergrund erstellen
- Motion Graphics-Titel erstellen
- Motion Graphics bearbeiten
- Motion Graphics-Titel als Vorlage speichern
- Zusammenfassung
Wie erstelle ich Motion Graphics
Bevor wir beginnen, schlagen wir vor, dass du dir erstmal PowerDirector (kostenlos) herunterlädst, um der Anleitung zum Erstellen von Motion Graphics folgen zu können.
PowerDirector bietet eine umfangreiche Bibliothek an Motion-Graphics-Vorlagen. Jede Vorlage besteht aus anpassbaren Grafiken und Text mit einer vorgefertigten Animation. Du kannst diese Vorlagen verwenden, um Animations-Intros und -Outros, Video-Ads, Titelsequenzen und mehr zu erstellen.
Hintergrund erstellen
Der erste Schritt beim Hinzufügen einer animierten Grafik zu deinem Video besteht darin, einen Hintergrund zu erstellen und ihn zu deiner Zeitleiste hinzuzufügen. Dein Hintergrund kann ein Bild, ein Video, eine Farbkarte oder ein anderes visuelles Element sein.

Eine Farbkarte ist eine großartige Option für einen Motion Graphics-Hintergrund. Um eine hinzuzufügen, öffne den Medienraum auf der linken Seite und klicke dann auf Farbkarte. Du kannst eine gewünschte Farbe auswählen oder auf das Symbol Neue Farbkarte erstellen klicken, um eine Karte mit einer benutzerdefinierten Farbe zu erstellen.
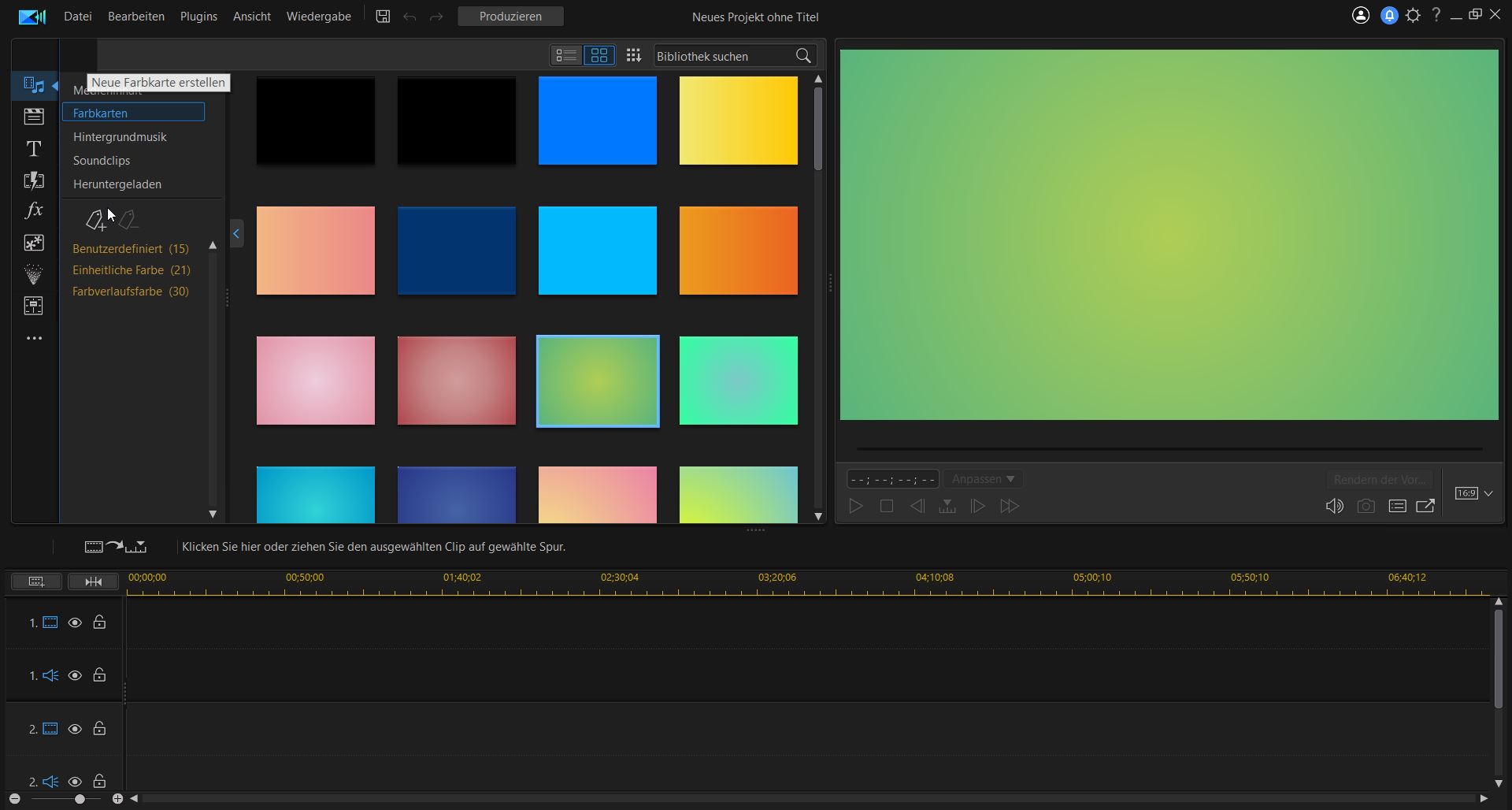
Motion Graphics-Titel erstellen
Um deine Animation zu erstellen, wähle das Titelraum-Symbol aus der vertikalen Symbolleiste links unter dem Medienraum. Hier siehst du eine Liste aller verfügbaren Titelvorlagenkategorien. Suche in dieser Liste nach Bewegungsgrafik und klicke darauf, um alle Motion Graphics-Vorlagen anzuzeigen.
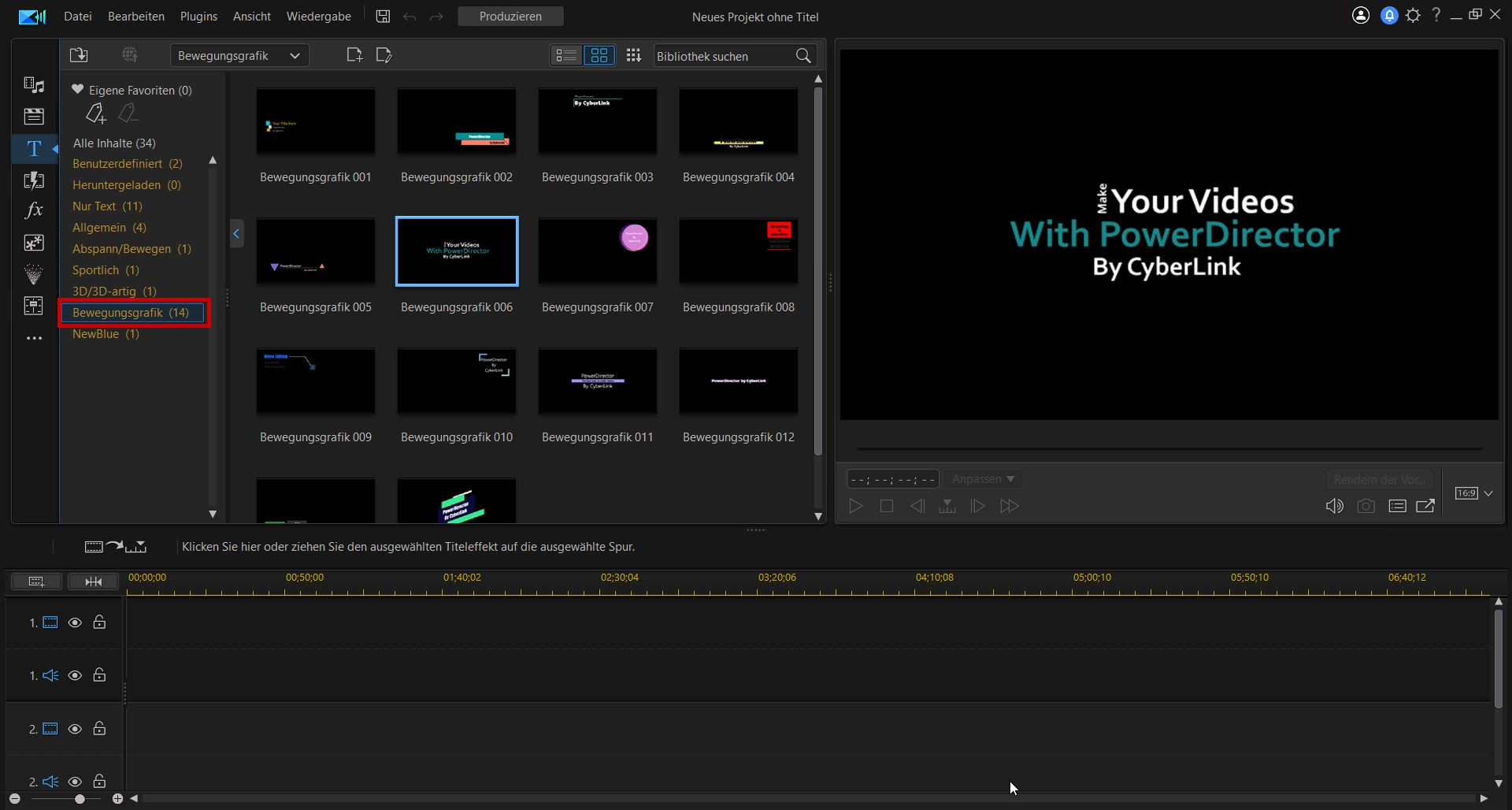
Um eine Vorlage zu finden, die dir gefällt, wähle eine nach der anderen aus und sieh dir die Animation im Fenster rechts an. Wenn du dich für eine Vorlage entschieden hast, ziehe sie auf die zweite Videospur auf deiner Zeitleiste unter deinem Farbkartenhintergrund.
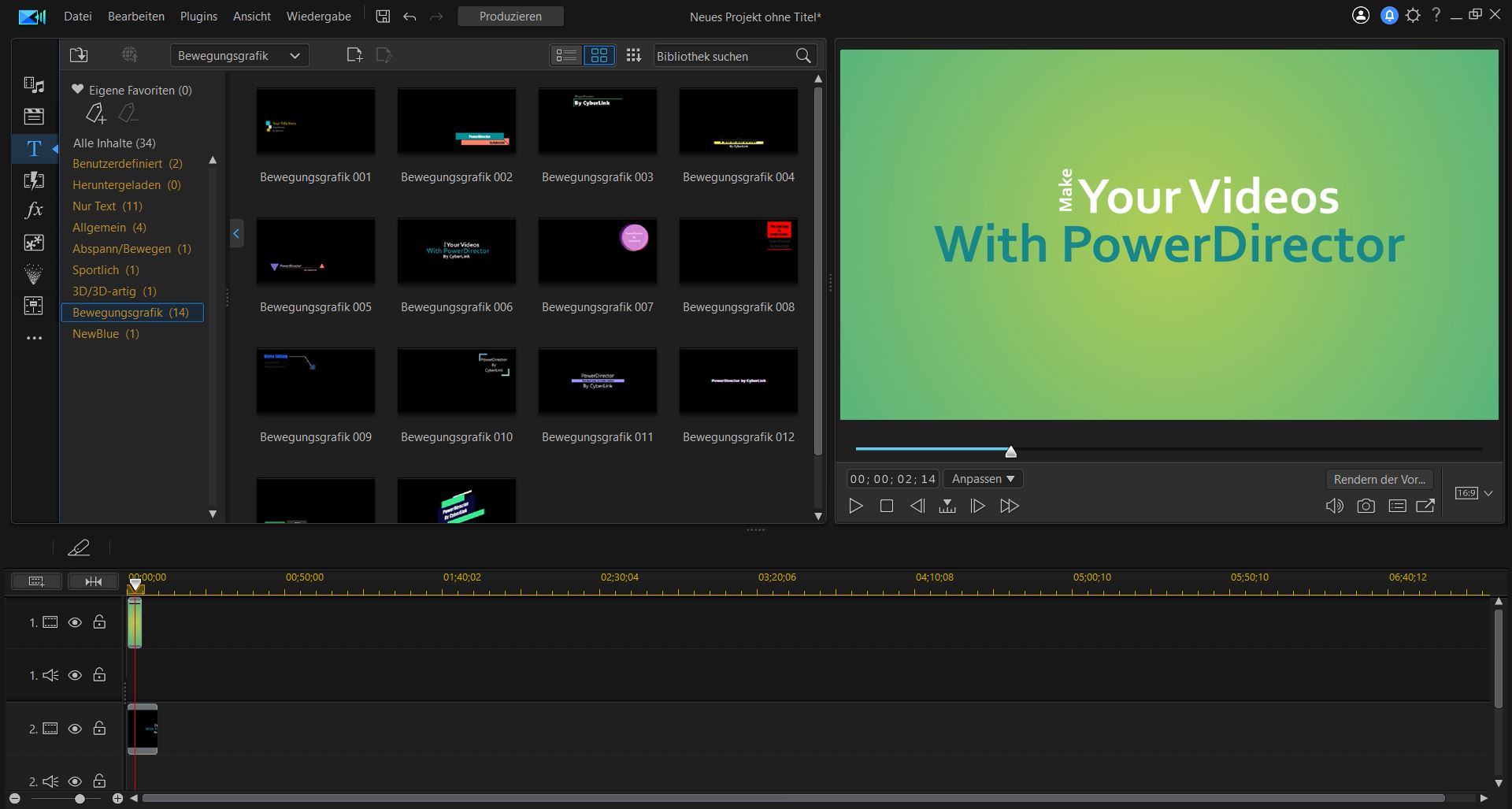
Passe als Nächstes die Länge des Animationstitels an. Bewege den Mauszeiger an das Ende des Clips, bis du ein Symbol mit zwei Pfeilen siehst, die in entgegengesetzte Richtungen zeigen. Klicke und ziehe das Ende des Animationstitels, bis es so lang ist wie dein Hintergrundclip.
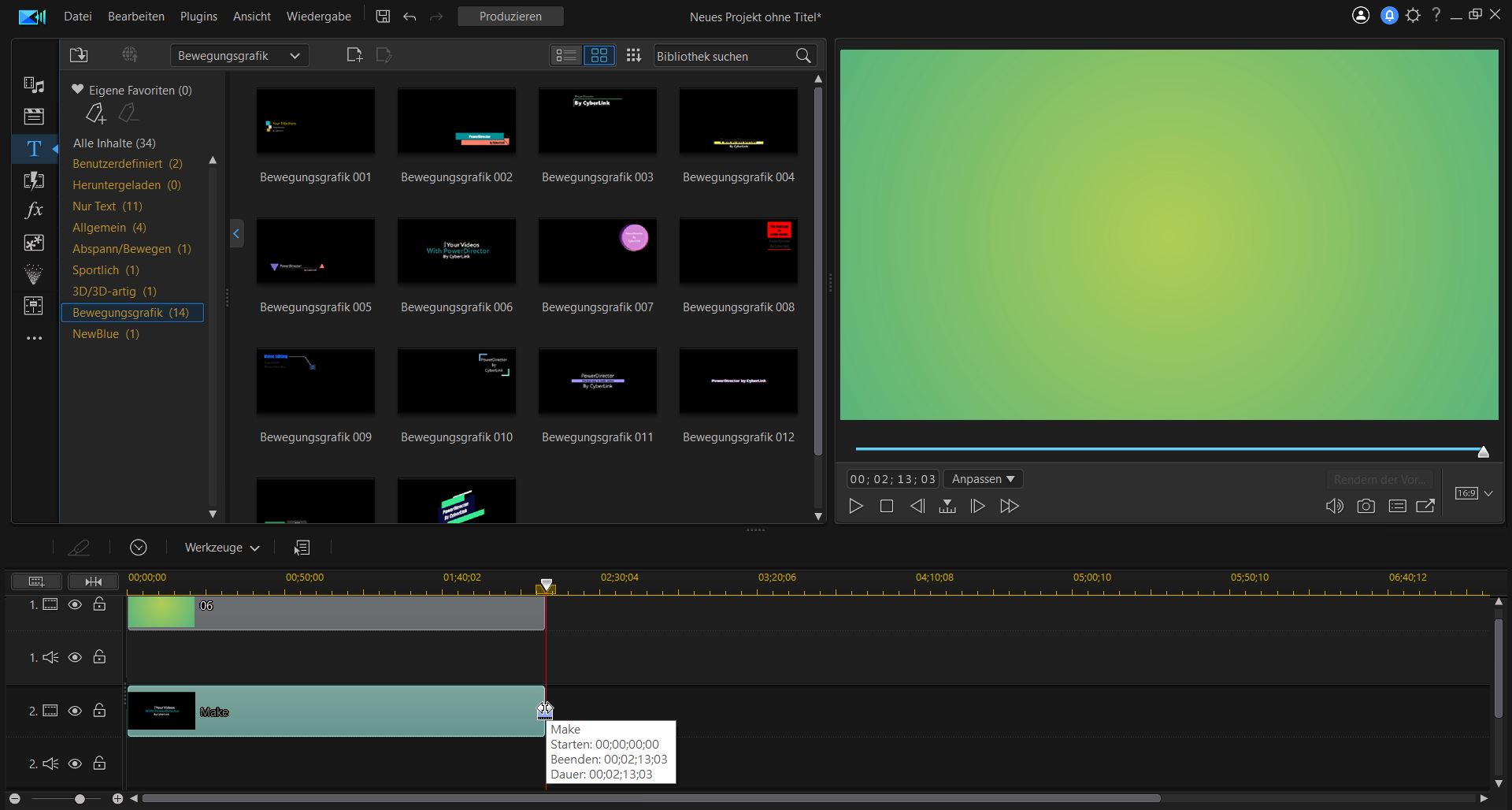
Passe die Länge deiner Farbkarte oder des Clips mit den obigen Schritten an.
Motion Graphics bearbeiten
Nachdem du deiner Zeitleiste eine Animationsvorlage hinzugefügt hast, kannst du sie mit dem Titeldesignerbearbeiten. Doppelklicke auf den Animationsclip auf der Zeitleiste, um das Werkzeug zu öffnen.
Mit dem Titeldesigner kannst du verschiedene Elemente deines Grafiktitels bearbeiten, einschließlich Text, Schriftart und Farbe. Du kannst deine Bewegungsgrafik auch in der Größe ändern, neu positionieren oder drehen.
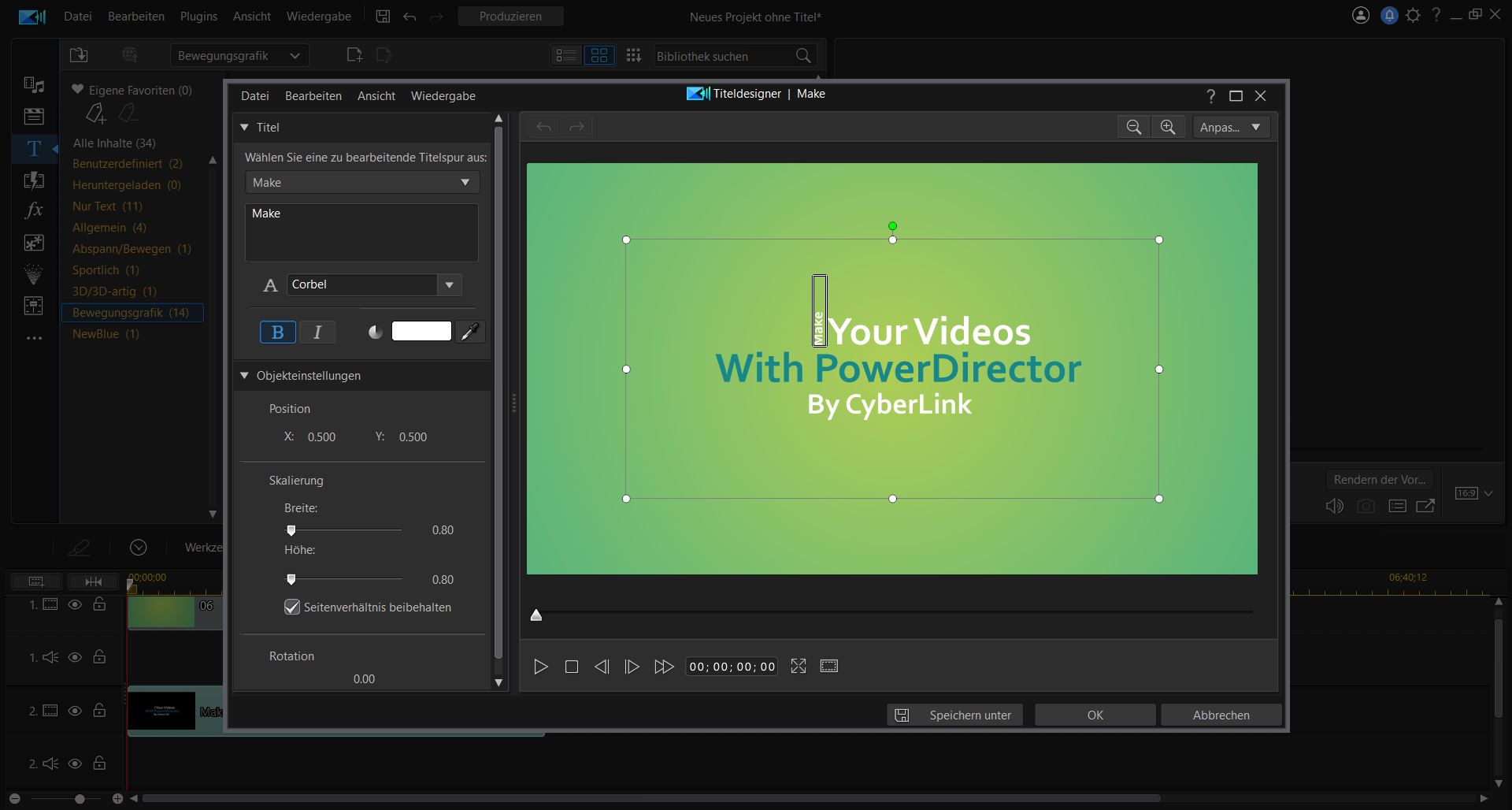
Bevor du den Text in der Titelspur bearbeiten kannst, musst du ihn aus dem Dropdown-Menü oben im Designer auswählen.
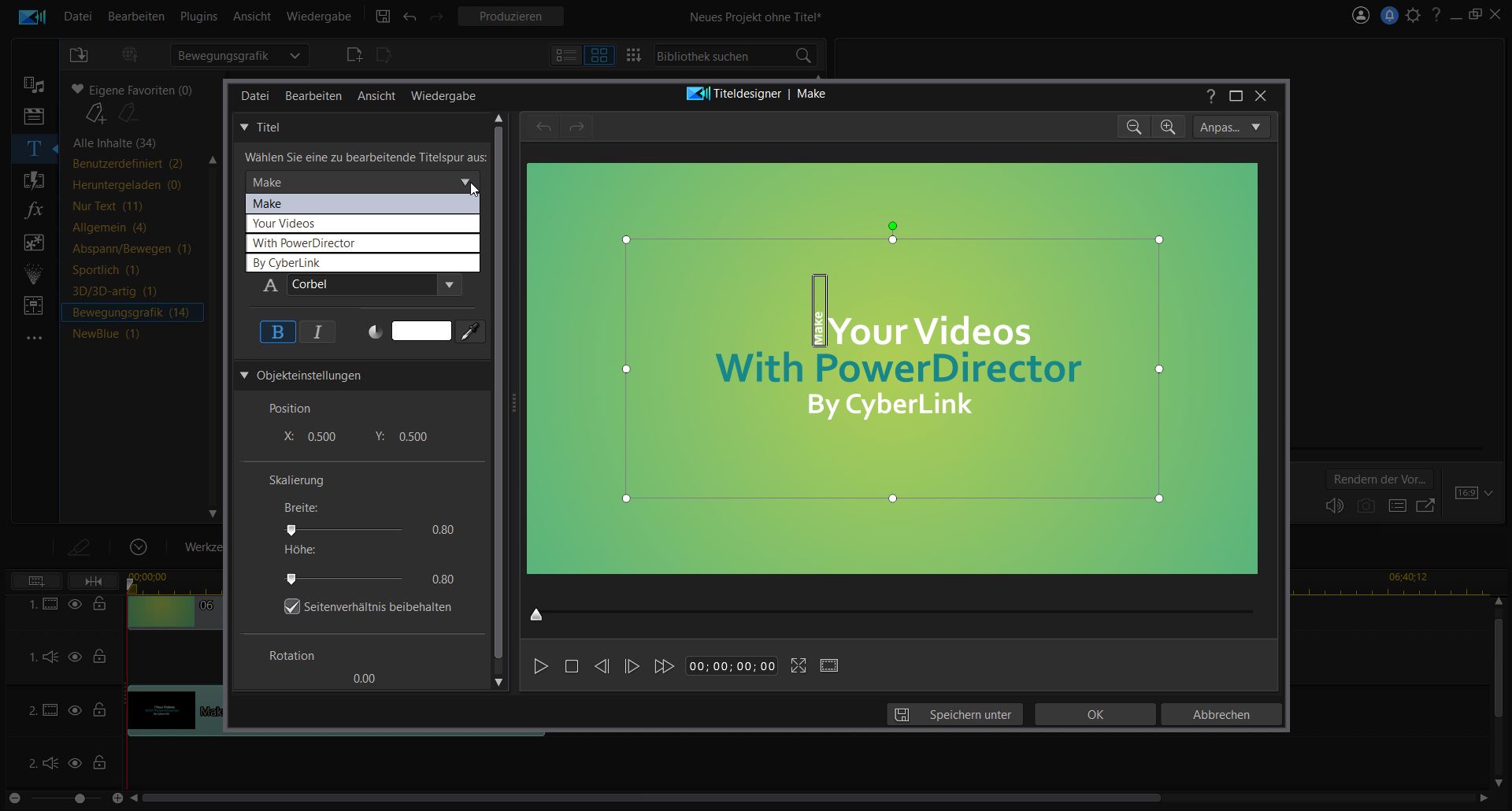
Du kannst die Schieberegler für die Größenanpassung oder die Objekteinstellungen links neben dem Titel der Animationsgrafik zum Bearbeiten verwenden. Um Zeit zu sparen, kannst du jedoch auch direkt auf dem Vorschaubildschirm Änderungen vornehmen, indem du die verschiedenen Punkte mit der Maus ziehst.
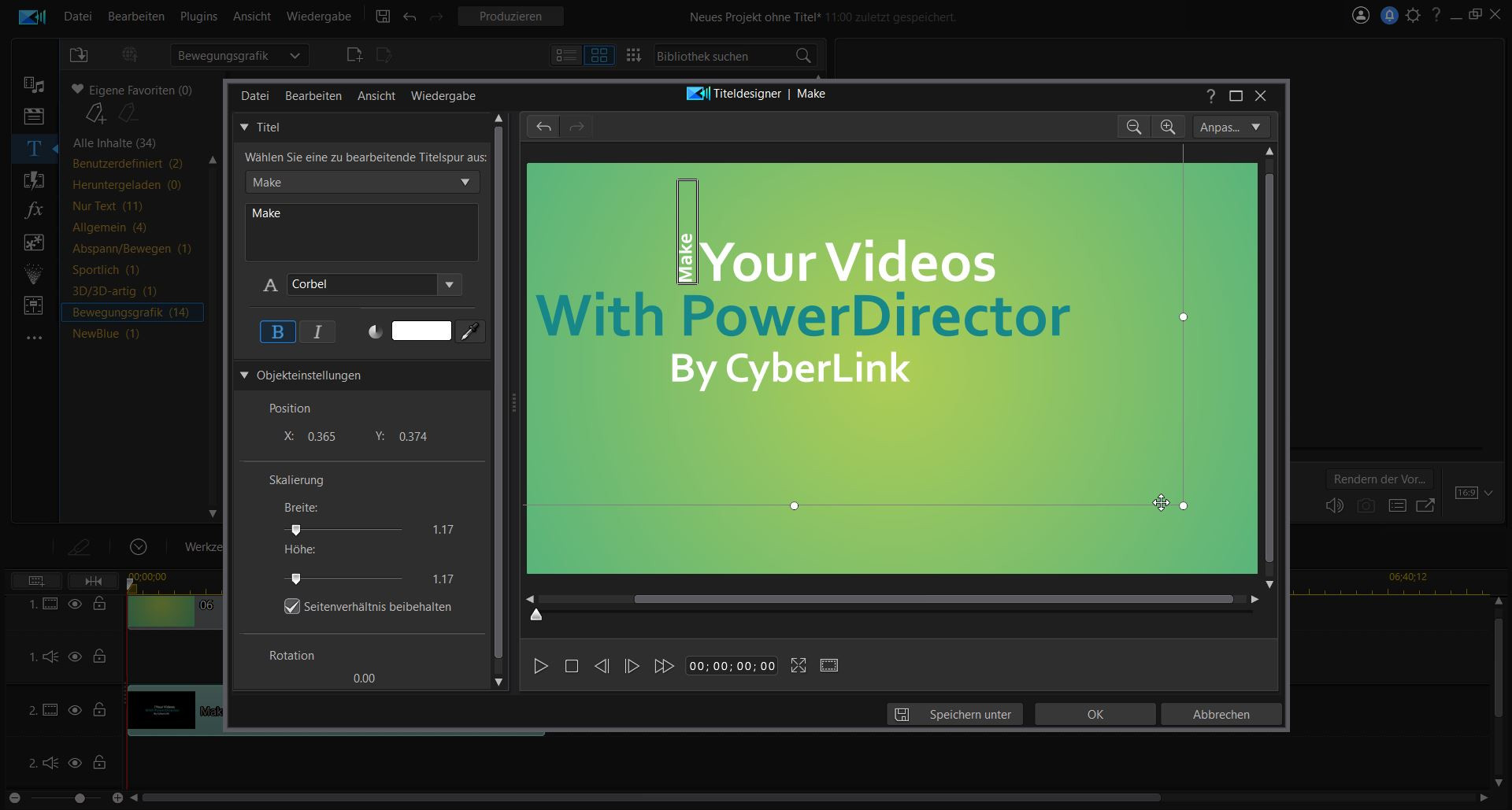
Motion Graphics-Titel als Vorlagen speichern
Wenn du mit deiner Animation zufrieden bist, klicke auf die Schaltfläche Speichern unter . Gebe dann einen Namen für deinen Motion Graphics-Titel ein, z.B. "Intro Grafik-Titel". Klicke auf OK, um deinen Animationstitel als Vorlage in deiner Bibliothek im Ordner Benutzerdefiniert zu speichern.
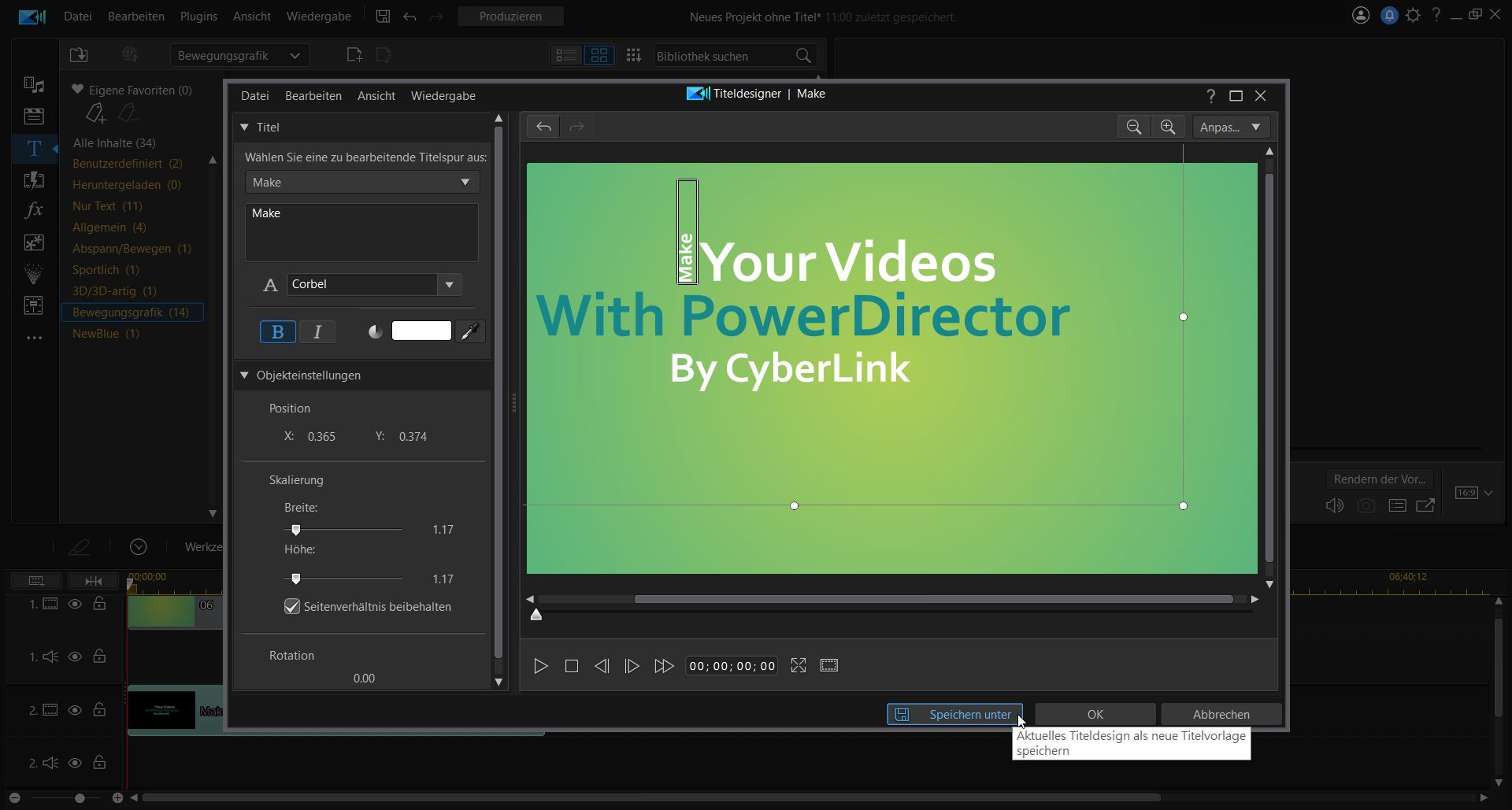
Der Motion Graphics-Titel wird nicht im Bewegungsgrafik -Ordner in der Titelmedienbibliothek gespeichert. Alle von dir erstellten Animationstitel und anderen Medien werden im benutzerdefinierten Ordner gespeichert.
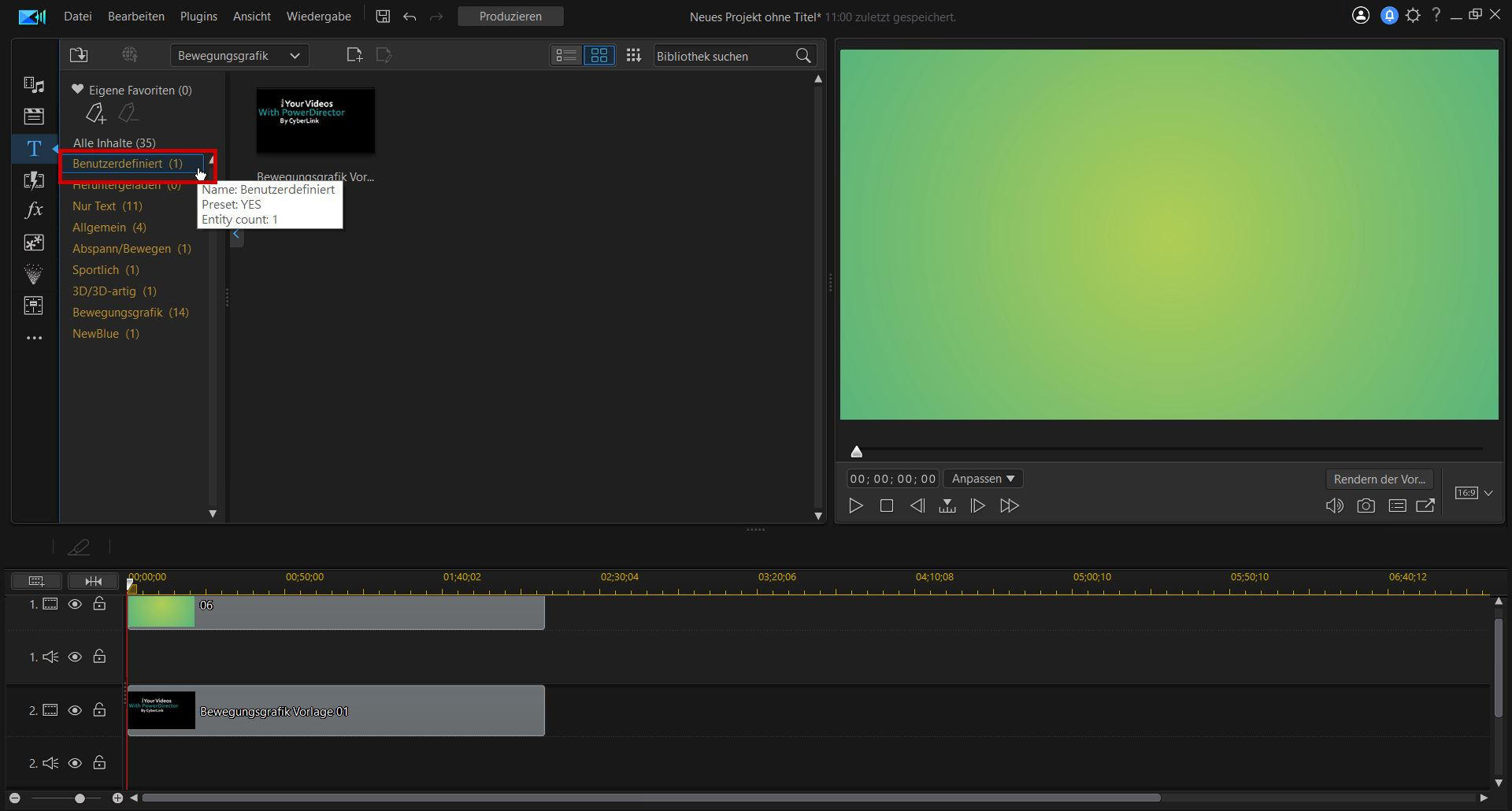
PowerDirector speichert nur deinen Animationstitel, nicht deinen Hintergrund. Wenn du den Animationstitel für mehrere Projekte verwenden möchtest, musst du der Videospur für jedes Projekt den Hintergrund hinzufügen.
Wenn du einen Motion Graphics-Titel nur einmal verwenden möchtest, musst du ihn nicht speichern. Klicke nach der Bearbeitung einfach auf die Schaltfläche OK neben Speichern unter. Die von dir vorgenommenen Änderungen werden auf deine Bewegungsgrafik auf der Zeitleiste angewendet.
Zusammenfassung
Das Hinzufügen von animierten Grafiken zu deinen Videos ist eine einfache Möglichkeit, Videos professioneller zu gestalten, das Engagement zu erhöhen und zum Teilen zu verleiten. Es ist auch eine effektive Möglichkeit, komplexe Informationen zu kommunizieren, ohne viel Bildschirmzeit in Anspruch zu nehmen.
Und noch besser: Das Erstellen und Hinzufügen von animierten Grafiken zu deinen Videos ist einfach und dauert nur wenige Minuten, selbst wenn du neu in der Videobearbeitung bist. Mit CyberLinks PowerDirector ist der Vorgang so einfach wie das Ziehen einer Vorlage auf deine Zeitleiste, zum einfachen Bearbeiten.
Diese leistungsstarke Motion Graphics-Softwarelösung bietet auch eine umfassende Palette anderer Videobearbeitungsfunktionen, einschließlich Geschwindigkeitssteuerungen und verschiedene Videoeffekte. Wenn du ein vielseitiges und intuitives Schnittprogramm für deine Videoprojekte benötigst, bist du bei PowerDirector genau richtig.
Lade dir PowerDirector noch heute herunter, um deinen Videos noch heute interessante und ansprechende Motion Graphics hinzuzufügen.
-

-
 PhotoDirector 365
PhotoDirector 365Die beste Videobearbeitungssoftware für Windows und Mac!