Videos schneiden unter Windows 11
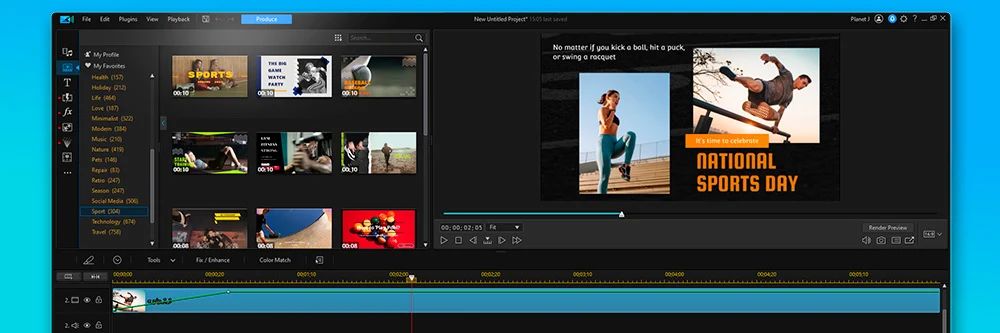
Unter Windows 11 gibt es mehrere Funktionen und Möglichkeiten, Videos zu schneiden. Als Windows 11 Nutzer kannst du entweder die integrierten Tools verwenden oder als Alternative eine spezielle Videobearbeitungssoftware verwenden.
In diesem Artikel stellen wir die verschiedenen Möglichkeiten vor.
- Videos schneiden mit der Windows 11 Fotoanzeige
- Videos schneiden mit Clipchamp für Windows 11
- Videos schneiden mit PowerDirector 365 für Windows 11
- Der beste Video Editor für Windows 11
Videos schneiden mit der Windows 11 Fotoanzeige
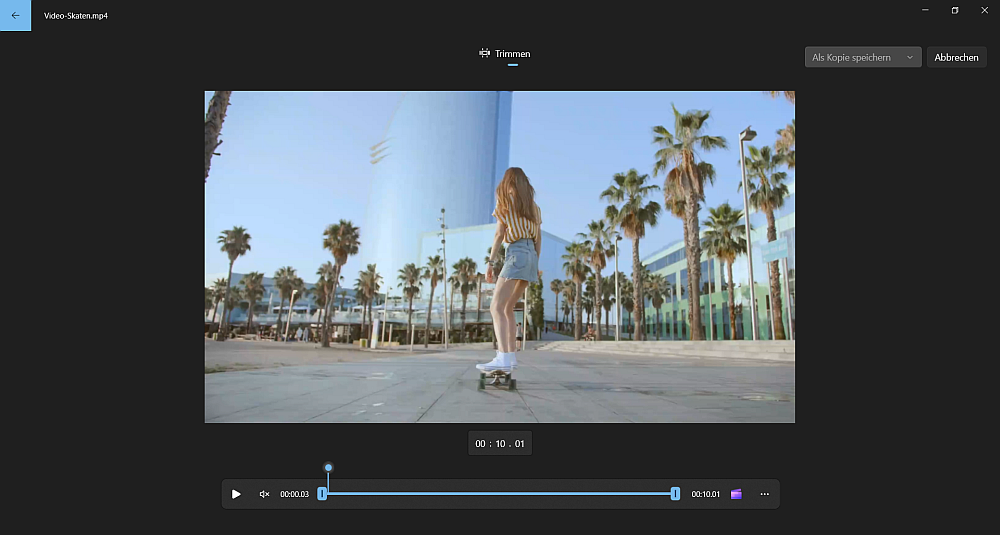
Eine einfache Möglichkeit, Videos unter Windows 11 zu schneiden, ist die Bearbeitung in der Fotoanzeige. Und so funktioniert's:
1. Fotoanzeige öffnen
Öffne dein Video mit der Windows App Windows-Fotoanzeige.
2. Videokürzung aktivieren
Klicke oben in der Fotoanzeige auf das Symbol "Videokürzung" oder gebe STRG+E ein. Unter dem Video erscheint eine blaue Leiste zum Trimmen des Clips.
3. Video schneiden und speichern
Verschiebe die Balken so, dass das Video die gewünschte Länge hat. Anschließend kannst du das Video speichern oder als Kopie speichern.
Videos schneiden mit Clipchamp für Windows 11
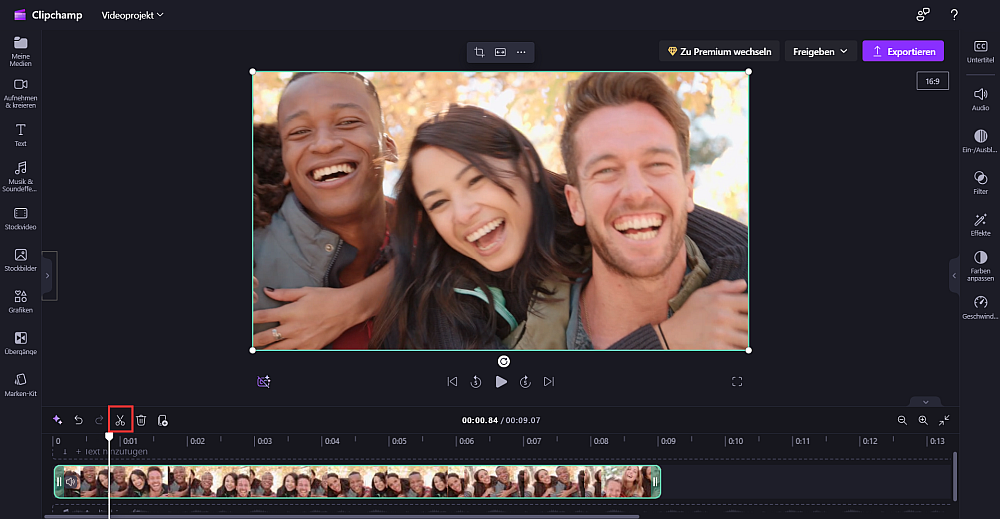
Clipchamp ist der neue offizielle Windows Video Editor und unter Windows 11 vorinstalliert. Auch unter Windows 10 lässt sich Clipchamp benutzen, er muss dann aber im Windows Store heruntergeladen werden. Und so kannst du Videos mit Clipchamp schneiden:
1. Clipchamp öffnen
Clipchamp lässt sich in Windows 11 über das Suchfeld der Taskleiste öffnen. Einfach "Clipchamp" eingeben. Alternativ kannst du auch die Browser-Version von Clipchamp nutzen.
2. Video importieren
Klicke unter "Meine Medien" auf den Button "Medien importieren".
3. Video schneiden
Ziehe den Video-Clip auf die Zeitleiste. Um das Video zu schneiden, bewege die grünen Griffe an den Seiten des Clips, um das Video zu trimmen. Bewege den Abspielknopf im Clip und klicke dann auf die Schere, um den Clip dort zu schneiden.
4. Video weiter bearbeiten
In Clipchamp gibt es noch einige weitere Möglichkeiten, die Videos weiter zu bearbeiten. Du kannst Texte einfügen, Grafiken oder Sticker hinzufügen und Videos mit Musik unterlegen. Es ist sogar möglich, automatische Untertitel zu erstellen. Einige Vorlagen oder Funktionen sind allerdings nur mit einem Upgrade auf die Premium-Version verfügbar!
Videos schneiden mit PowerDirector 365 für Windows 11
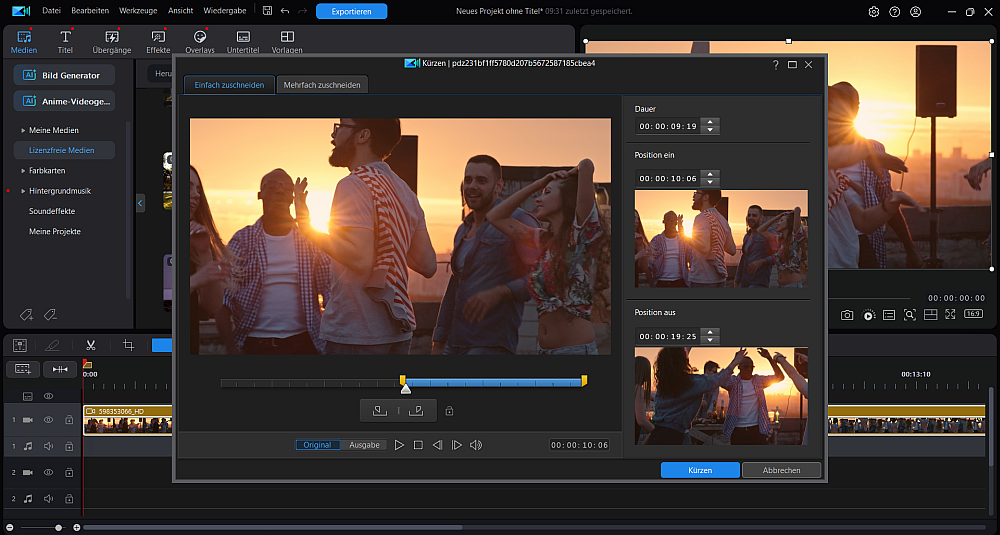
Zum Schneiden und Bearbeiten von Videos kann es auch sinnvoll sein, eine zusätzliche Videobearbeitungssoftware zu nutzen. PowerDirector 365 ist vielfach ausgezeichnet und ist mit zahlreichen smarten Tools und KI-Unterstützung für Einsteiger und Experten geeignet. PowerDirector ist für Windows 11, Windows 10 und macOS verfügbar. Folge diesen Schritten, um Videos mit PowerDirector 365 unter Windows 11 zu schneiden:
1. PowerDirector installieren und Videos importieren
Starte PowerDirector und klicke unter "Meine Medien" auf "Medien importieren".
2. Videoclips auf die Zeitleiste ziehen und markieren
Ziehe das Video, das du schneiden willst, auf die Zeitleiste und markiere es. Klicke auf das Scheren-Symbol direkt über der Zeitleiste, um das Schneidewerkzeug zu öffnen.
3. Video zuschneiden und Szenen schneiden
Lege mit den gelben Markierungen Anfang und Ende der Szenen fest, die du herausschneiden willst. Wenn du mehrere Szenen schneiden möchtest, klicke auf den Reiter "Mehrfach zuschneiden". Nach Klick auf den Button "Kürzen" werden die neuen Clips im Medienraum hinterlegt.
4. Video exportieren oder weiter bearbeiten
Jetzt kannst du dein Video exportieren, klicke dazu auf den "Exportieren" Button oben in der Software. Du kannst es auch noch weiter bearbeiten, mit Effekten versehen oder mit Musik oder einem automatischen Voiceover hinterlegen. Für YouTube-Videos stehen praktische Vorlagen für Intros und Outros zur Verfügung.
Weitere wichtige Funktionen in PowerDirector 365:
- KI-Tools: Bewegungsverfolgung, Effekte
- Hintergrund entfernen mit KI oder Green Screen Editing
- Automatische Untertitel und Stimmengenerator
- Videos stabilisieren
- Tonqualität und Sprache verbessern
- Titel-Designer und Übergänge
- Geschwindigkeitseffekte
Verwandte Artikel zum Thema Video schneiden
- Videos zuschneiden, Bildausschnitt ändern und trimmen - So geht's
- Videos aus Bildern erstellen - So einfach geht's
- Wasserzeichen aus Videos entfernen - Die besten Methoden und Tools
Der beste Video Editor für Windows 11
Entdecke PowerDirector, die intuitive, leistungsstarke Videobearbeitungssoftware, mit der sich Videos unter Windows 11 präzise schneiden und kreativ bearbeiten lassen. Verbessere die Video- und Audioqualität. Erstelle coole Effekte und Overlays. Füge Intros und Outros hinzu. Lasse dir automatisch Untertitel oder ein Voiceover erstellen. Mit PowerDirector kannst du sogar dein Video in einen Anime verwandeln. Bearbeite deine Videos ganz so, wie es zu dir passt.
-

-
 PhotoDirector 365
PhotoDirector 365Die beste Videobearbeitungssoftware für Windows und Mac!