Video schneiden in Windows 10 - Der Leitfaden

Zu wissen, wie man Videos unter Windows 10 bearbeiten kann, wird immer wichtiger. Videoplattformen zählen zu den beliebtesten Websites überhaupt. Online-Videos sind eine beliebte Methode, um Erinnerungen mit Freunden und Familie zu teilen.
Wer an einem PC mit Windows 10 oder 11 arbeitet, hat bereits den Windows Video Editor an Bord. Allerdings sind die Funktionen sehr eingeschränkt. In diesem Artikel wir dir, wie du mit einer externen Software und dem Windows 10 Video Editor Videos schneiden kannst.
- Videos in Windows 10 schneiden mit PowerDirector
- Video schneiden mit der Windows Anwendung Fotos
- PowerDirector kostenlos herunterladen und Videos bearbeiten in Windows 10
- Videos bearbeiten in Windows 10 - Häufig gestellte Fragen
Video schneiden in Windows 10 - Mit PowerDirector
Sehen wir uns genauer an, wie man Videos mit dem anfängerfreundlichen PowerDirector schneiden kann. Lade die Software jetzt kostenlos herunter und probiere es gleich aus.
Importiere zunächst die Videoclips, die du bearbeiten möchtest. Öffne PowerDirector und clicke auf das Importieren Symbol oben links. Wähle Mediendateien importieren oder Medienordner importieren.
Ziehe Clips in die Zeitleiste in der gewünschten Reihenfolge. Jetzt können wir mit dem Video schneiden loslegen.
Ein Video Intro erstellen
Vor allem für YouTube benötigen Videos ein Intro. Aber auch für private Urlaubsvideo ist es eine schöne Idee. Ein gutes YouTube Intro ist 8-30 Sekunden lang, enthält das Logo deines YouTube Kanals und stellt deine Inhalte vor. Mit den passenden Vorlagen ist ein Intro schnell und einfach erstellt.
- Öffne den Intro-Videoraum in der linken Navigationsleiste.
- Durchsuche die Kategorien nach einem Thema, das am besten zu dir und deinen Inhalten passt, wie Beauty oder Gaming.
- Durchsuche die einzelnen Designs und öffne die Vorlage mit Doppelklick.
- Im Intro-Video-Designer kannst du die Vorlage nach Belieben anpassen. Klicke einfach auf das passende Element, um es zu bearbeiten.
- Wenn dein Intro fertig ist, ziehe es einfach auf die Zeitleiste an den Anfang deines Videos.
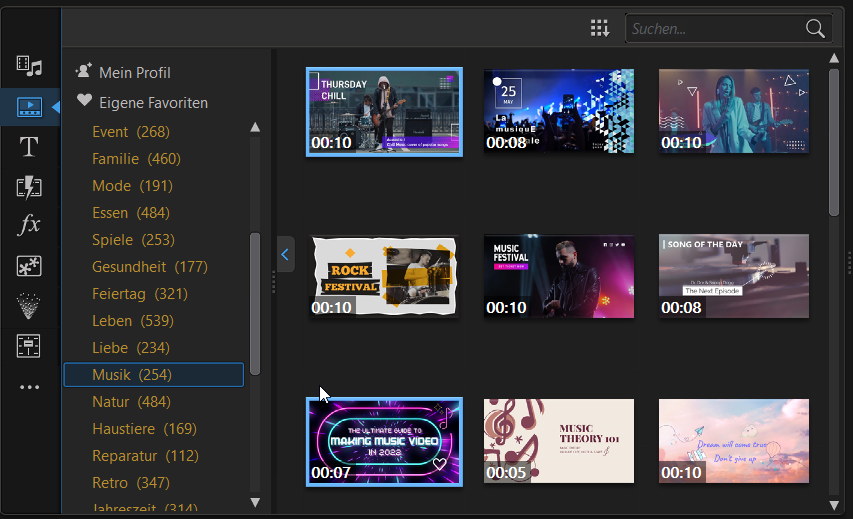
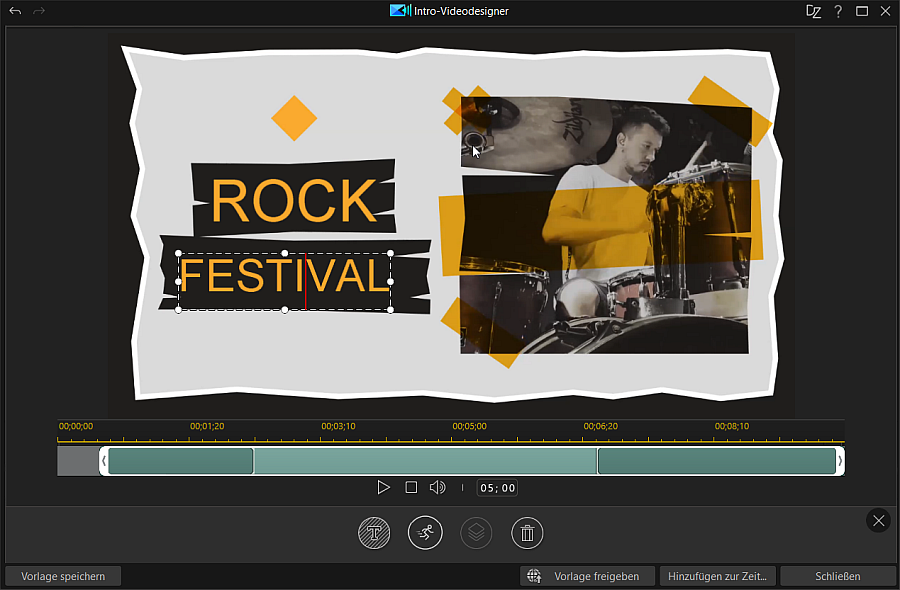
Mehr zum Thema Intro Videos für YouTube findest du hier.
Übergänge zwischen Videoclips einfügen
- Öffne in der linken Navigationsleiste den Übergangsraum.
- Durchsuche die verschiedenen Kategorien. Die Effekte kannst du im Vorschaufenster überprüfen.
- Ziehe den gewünschten Übergangseffekt auf die Zeitleiste zwischen zwei Clips.
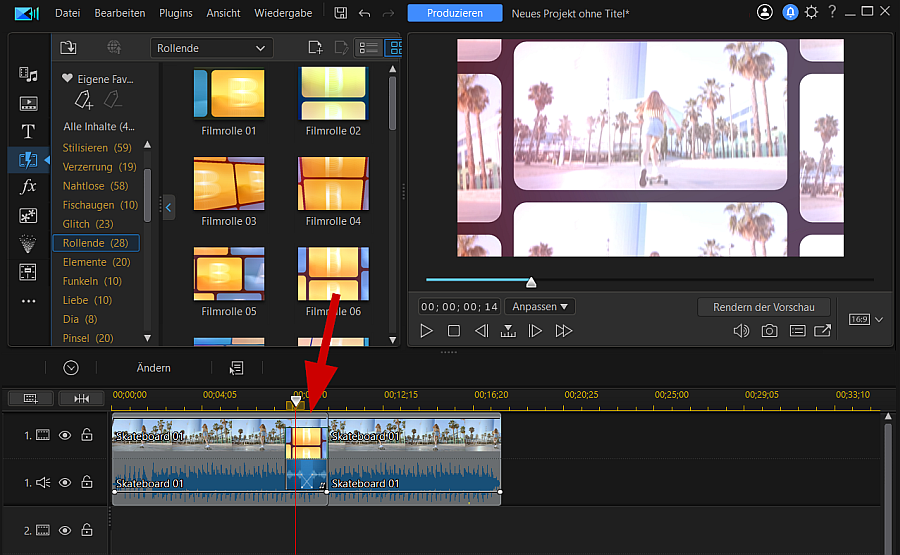
Mehr zum Thema Übergangseffekte findest du hier.
Videos zuschneiden
- Klicke auf Werkzeuge direkt über der Zeitleiste, wähle Freistellen/Zoomen/Schwenken aus dem Dropdown-Menü.
- Wähle ein neues Format für dein Video oder bewege die Maus auf den Videorahmen und ziehe den Rahmen in die gewünschte Position.
- Klicke auf den Ok Button, um die Bearbeitung abzuschließen.
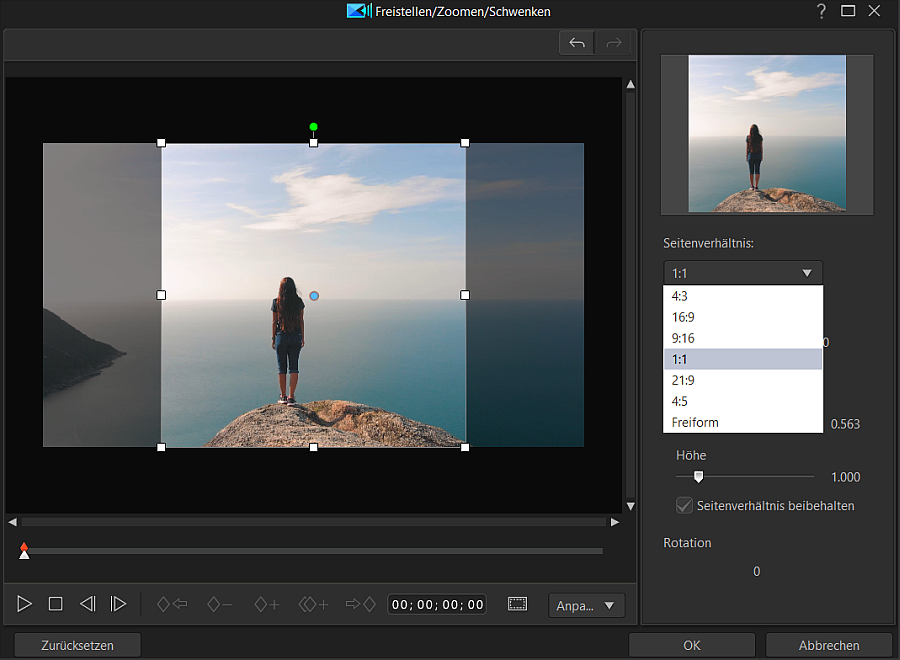
Mehr Informationen zum Thema Video zuschneiden findest du hier.
Videos mit Texten bearbeiten
- Klicke auf den Titelraum in der linken Leiste.
- Wähle eine Kategorie aus der Liste und durchsuche die Optionen nach einem passenden Design.
- Ziehe das gewünschte Titeldesign auf die Titelleiste unter deinen Videoclip.
- Durch Doppelklick öffnet sich der Titel-Designer, hier kannst du deine Texte eingeben und bearbeiten.
- Klicke auf OK, wenn dein Titel fertig ist.
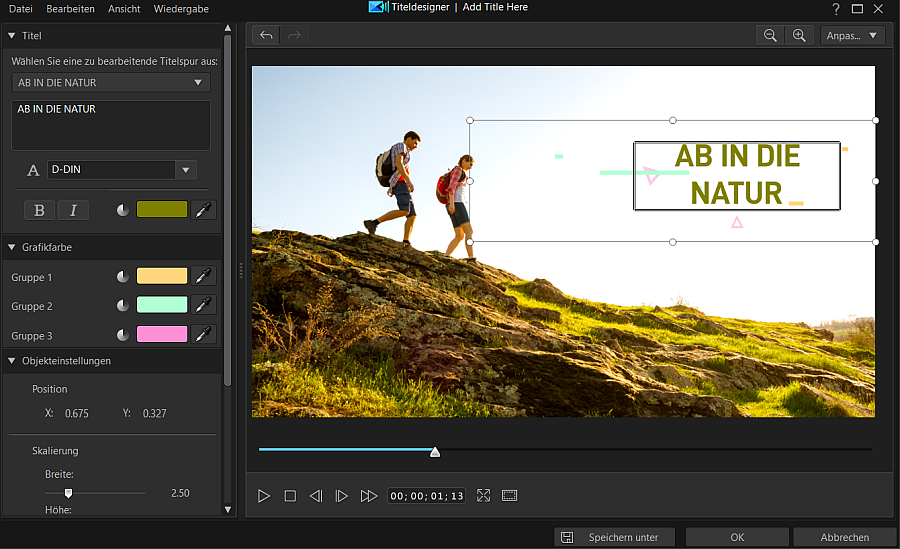
Um zu erfahren, wie du Videos untertiteln kannst, klicke hier.
Videos mit Special Effects bearbeiten
- Klicke auf das FX Symbol in der linken Leiste, um den Effektraum zu öffnen.
- Du hast die Wahl zwischen Stileffekt, Farb-LUT oder Mischeffekt. Durchsuche die Effekte in jeder Kategorie. Klicke Effekte an, um sie zu laden und in der Vorschau anzusehen.
- Den gewünschten Effekt einfach auf den Clip in der Zeitleiste ziehen.
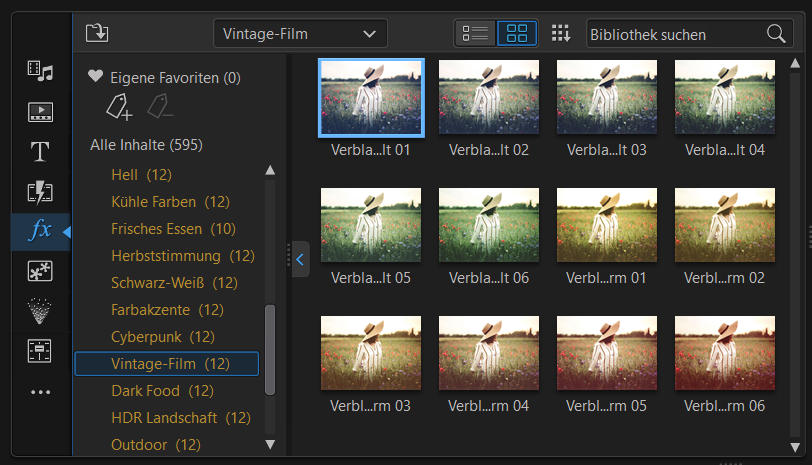
Mehr zum Thema coole Videoeffekte gibt es hier.
Videos produzieren und direkt auf YouTube veröffentlichen
- Klicke auf Produzieren.
- Du hast die Wahl regulärer Produktion in verschiedenen Formaten oder Online-Produktion direkt für YouTube.
- Wähle dein gewünschtes Format und füge für YouTube Videos direkt Titel, Beschreibung und Tags hinzu.
- Klicke Starten
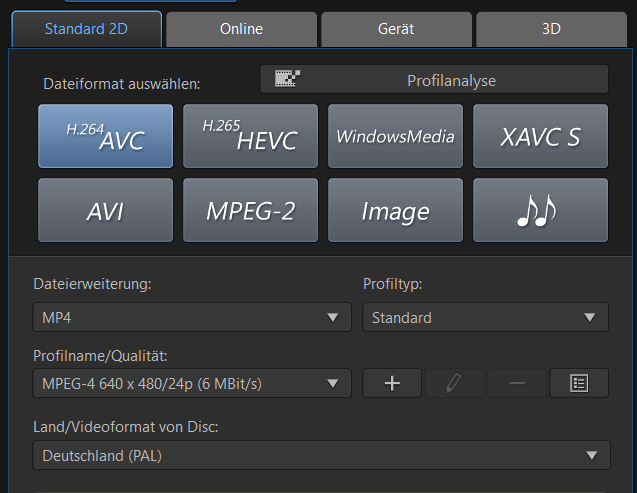
Video schneiden mit der Windows Anwendung Fotos
Einfache Filme lassen sich auch mit der vorinstallierten Microsoft Fotos App schneiden. Die App bietet in ihrem Video Editor einige nützliche Grundfunktionen. Eine vollständige Videobearbeitung mit kreativen Effekten ist aber nicht möglich.
Und so funktioniert's:
- Öffne die Fotos App unter Windows 10. Klicke auf den blauen Button Neues Videoprojekt. Gebe einen Namen für dein Videoprojekt ein.
- Oben links befindet sich die Projektbibliothek. Um neue Videos und Fotos zu importieren, klicke auf den Button + Hinzufügen. Medien können entweder vom PC, aus einer Sammlung oder aus dem Web importiert werden.
- Füge deine Videos im Storyboard ein. Markiere Clips und ziehe sie auf das Storyboard.
- Videos zuschneiden und aufteilen. Um Videos zu trimmen oder zu splitten, klicke auf die jeweilige Funktion über dem Storyboard. Im Editor kannst du dann auf der Zeitleiste markieren, wo deine Videos gekürzt oder geteilt werden sollen. Klicke auf Fertig, um die Änderungen zu speichern.
- Füge einen Titel ein. In Fotos gibt es einen einfachen Titel Editor. Klicke auf die Funktion Text. Wähle Stil und Layout für deinen Titel und gebe deinen Text ein. Um eine farbige Titelkarte mit Text einzufügen, klicke auf Titelkarte hinzufügen.
- Nutze 3D Effekte oder Filter: In Fotos stehen einige Farbfilter zur Auswahl. Die 3D-Effekte erzeugen animierte Overlays, wie Funkeln, Rauch oder Lichter.
- Am Ende kannst du dein Video vertonen. Klicke dazu auf Hintergrundmusik und wähle einen Track aus der integrierten Musikbibliothek. Du kannst auch eigene Dateien hochladen, verwende dazu die Funktion Benutzerdefiniertes Audio.
- Dein fertiges Video kannst du in drei verschiedenen Auflösungen produzieren (maximal 1080p). Klicke dazu auf Video fertig stellen.
Videos bearbeiten in Windows 10 - Zusammenfassung
Für viele Nutzer reicht der integrierte Video Editor in Windows 10 aus, um zum Beispiel zwei Videoclips zusammen zu schneiden. Wer sich für die kreative Videobearbeitung interessiert, sollte sich ein zusätzliches Videobearbeitungsprogramm wie PowerDirector zulegen.
PowerDirector enthält alle Tools und Funktionen, die man benötigt, um Videos in bester Qualität zu erstellen.
Lade die kostenlose Version PowerDirector Essential herunter und bearbeite deine ersten Filme. Ohne Ablaufdatum.
PowerDirector kostenlos herunterladen und Videos bearbeiten in Windows 10
1. Hat Windows 10 ein Videobearbeitungsprogramm?
Die Windows 10 App Fotos enthält einen einfachen Video Editor. Mit diesem lassen sich Clips zusammenschneiden, trimmen und mit Effekten und Musik versehen. Auch einige Titelvorlagen stehen bereit. Mehr Möglichkeiten bietet eine externe Videobearbeitungssoftware, wie PowerDirector.
2. Hat Windows 10 einen Movie Maker?
Seit 2017 wird der Windows Movie Maker nicht mehr unterstützt. In der Windows Fotos App gibt es einige rudimentäre Funktionen zur Videobearbeitung. Mit einem Videobearbeitungprogramm wie PowerDirector bieten sich mehr kreative Möglichkeiten.
3. Wie kann ich Videos kostenlos schneiden?
Dies sind die besten 5 Programme, um Videos kostenlos zu schneiden:
- PowerDirector
- Blender
- Hitfilm
Einen Überblick mit 15 kostenlosen Videoschnittprogrammen gibt es im Artikel Videos schneiden: Die besten kostenlosen Videoschnittprogramme für Windows.
4. Wie kann man ein Video am PC schneiden?
Um Videos am PC zu schneiden, benötigt man eine Videobearbeitungssoftware. Mit dem Video Editor in der vorinstallierten Fotos App lassen sich Videos kürzen und teilen. Dazu Fotos öffnen, den Video Editor wählen und ein neues Projekt öffnen. Video in das Storyboard ziehen und die Funktionen Zuschneiden oder Aufteilen wählen.
-

-
 PhotoDirector 365
PhotoDirector 365Die beste Videobearbeitungssoftware für Windows und Mac!