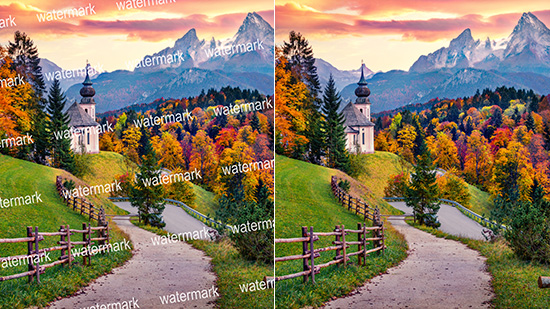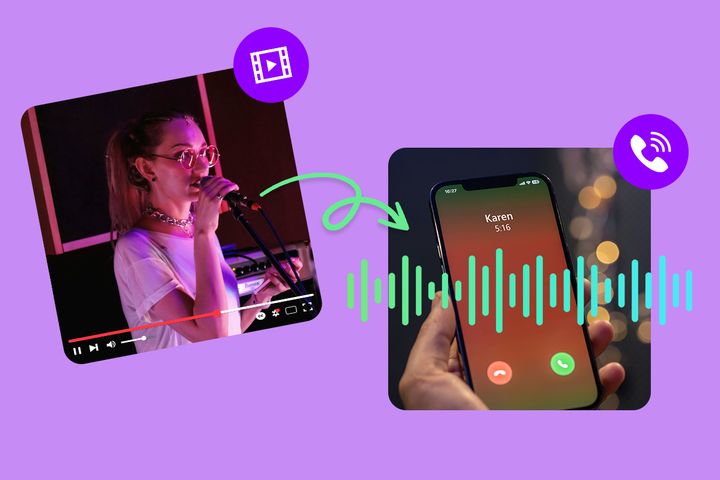YouTube Videos schneiden und bearbeiten Schritt für Schritt
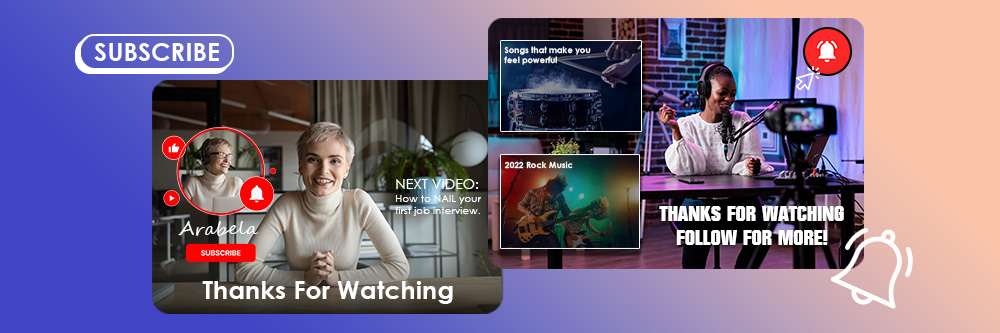
Wenn du gerade einen YouTube-Kanal startest, ist die wichtigste Frage, wie du deine YouTube-Videos schneiden sollst. Jede Minute werden über 300 Stunden Videos auf YouTube hochgeladen. Wie schafft man es da, dass die eigenen Inhalte aus der Masse herausstechen?
Die Antwort: Mit einem guten Schnittprogramm. Wenn die Zuschauer/innen durch die Inhalte scrollen, werden die meisten Videos direkt übersprungen.
PowerDirector ist eines der besten Programme, um erfolgreiche Videos für YouTube zu erstellen. PowerDirector ist einsteigerfreundlich, schnell und bietet spezielle Funktionen für YouTuber. In diesem Artikel erklären wir dir Schritt für Schritt, wie du mehr aus deinen YouTube Videos machen kannst.
- YouTube-Videos schneiden - Die beste Software
- Mit dem YouTube Video Editor Videos schneiden
- YouTube-Videos erstellen - Mit PowerDirector am PC oder Mac
- YouTube-Videos schneiden auf dem Smartphone
- Die besten Tipps, um Videos für YouTube zu bearbeiten
- YouTube-Videos schneiden - Häufig gestellte Fragen
YouTube-Videos schneiden - Die beste Software

PowerDirector 365
PowerDirector ist das beste Programm, um YouTube-Videos zu erstellen. PowerDirector ist einfach zu bedienen und zu erlernen und bietet geführte Werkzeuge und viele Tutorials. Die Software enthält alles, um YouTube-Videos zu schneiden: Vorlagen für Intros, lizenzfreie Stockmedien, KI-Tools zum Entfernen von Sprechpausen und mehr.
Lade PowerDirector 365 Essential jetzt kostenlos herunter:
Mit dem YouTube Video Editor Videos schneiden
Videos lassen sich auch direkt in YouTube schneiden. Dort gibt es einen sehr einfachen und kostenlosen Online-Editor für Content-Ersteller. Als Einsteiger kann man hier einen ersten Eindruck erhalten, wie die Videobearbeitung grundsätzlich funktioniert. Und so funktioniert's:
- Melde dich mit deinem Google Account bei YouTube Studio an.
- Im Menü links "Meine Videos" anklicken. Klicke auf den Thumbnail deines hochgeladenen Videos.
- Beginne mit dem Trimmen des Videos. Wähle die Funktion Trimmen aus, die sich direkt über der Zeitleiste und neben der Zeit des Videos befindet. So wird eine blau-weiße Linie angezeigt, an der du unnötige Teile abschneiden kannst.
- Wenn du Teile in der Mitte des Videos entfernen möchtest, verwende die Funktion Teilen.
- Wenn du dein Video fertig geschnitten hast, überprüfe das Ergebnis in der Vorschau. Zufrieden mit dem Resultat? Klicke auf Speichern.
- Damit deine Zuschauer deinem Kanal treu bleiben, solltest du einen Abspann in dein Video einbauen. Hier kannst du verwandte Videos platzieren, Playlisten zeigen und die Zuschauer bitten, deinen Kanal zu abonnieren. Klicke auf der Seite Videodetails rechts auf ABSPANN, um ein Fenster mit Zeitleiste und Vorlagen zu öffnen.
- Bearbeitungen speichern.
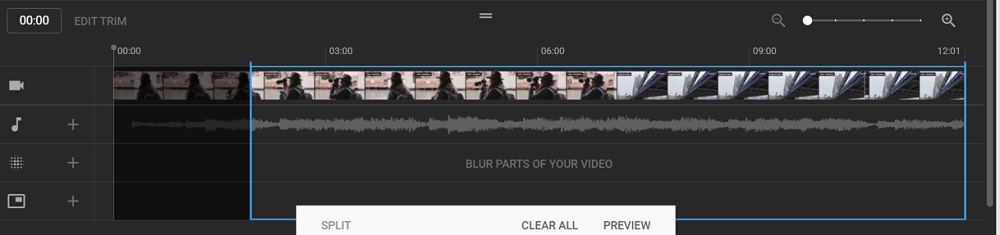
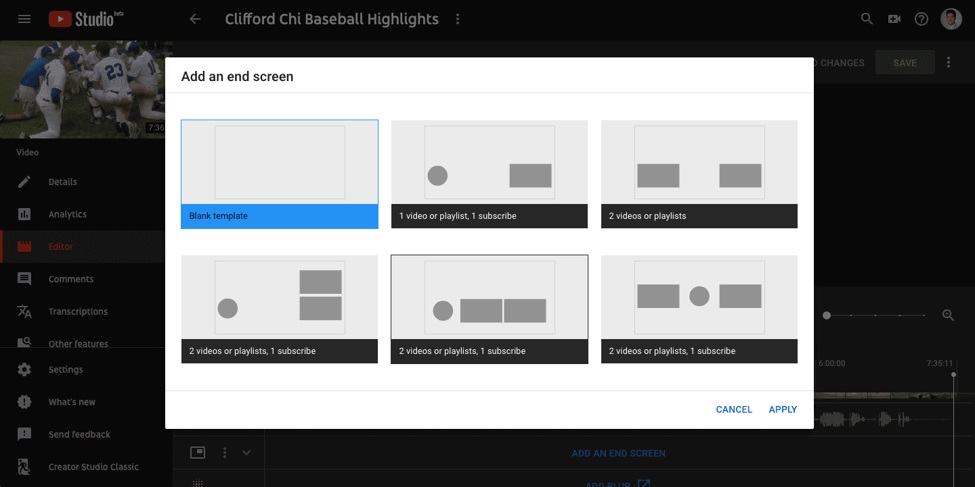
So kannst du deine Videos einfach direkt in YouTube schneiden. In der Zeitleiste lassen sich auch Sound bzw. Musik direkt aus der YouTube-Bibliothek einbauen oder heruntergeladene Musik einsetzen.
YouTube-Videos erstellen - Mit PowerDirector am PC oder Mac
Deutlich mehr Funktionen als im YouTube-Video Editor findet man in einer Videobearbeitungssoftware wie PowerDirector. PowerDirector ist eines der beliebtesten Programme für YouTuber.
Lade PowerDirector 365 Essential kostenlos für Windows oder Mac herunter und probiere die besten Funktionen für YouTuber aus:
Einen Vorspann oder Abspann erstellen
Lade PowerDirector enthält jede Menge Vorlagen für Intros und Outros, die du schnell und einfach für deinen YouTube-Kanal anpassen kannst.
- Öffne das Programm und klicke oben auf das Symbol Vorlagen und wähle ein Design aus, dass zu deinem Kanal passt. Durch Doppelklick öffnest du die Vorlage.
- Bearbeite die Vorlage mit neuen Texten, Farben und deinen eigenen Clips oder Bildern. Füge dann die Vorlage zur Zeitleiste hinzu und speichere sie für deine nächsten Videost.
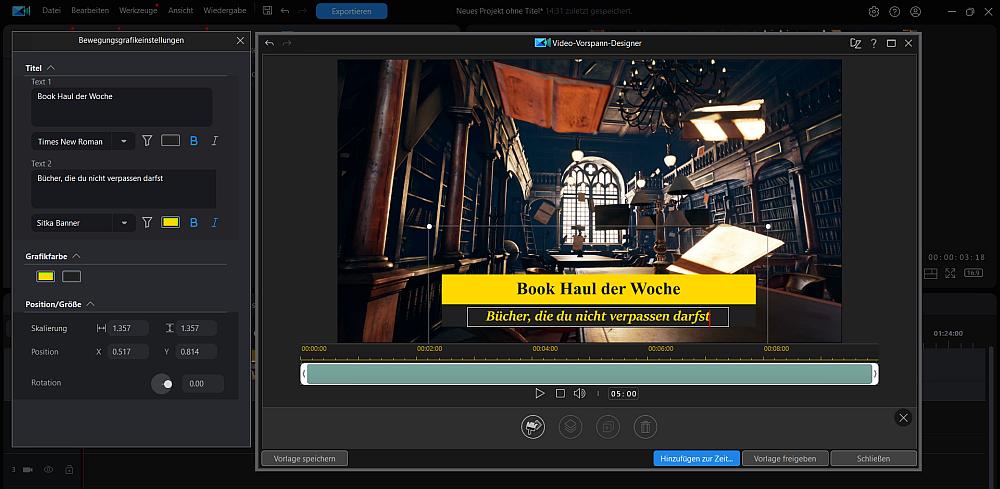
Sprechpausen automatisch entfernen
- Markiere dein Video mit Audiospur, klicke Bearbeiten und wähle unter Audio die Option Pausen entfernen.
- KI erkennt automatisch Pausen beim Sprechen und passt den Clip entsprechend an.
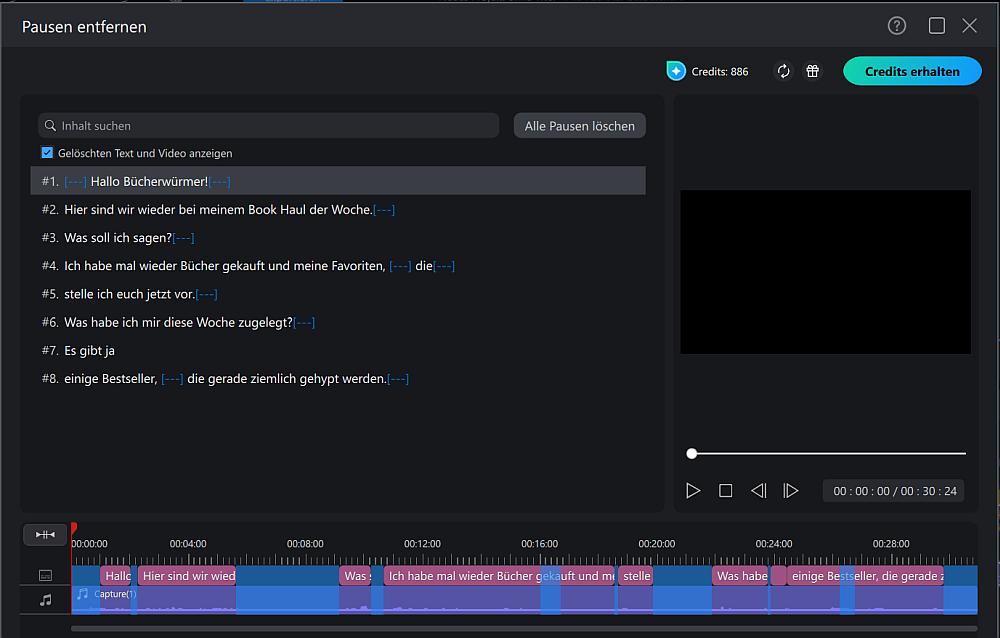
YouTube-Videos automatisch untertiteln
- Klicke oben auf Untertitel und wähle aus, ob du Untertitel manuell oder per KI erstellen willst. KI Sprache-zu-Text erstellt Untertitel automatisch.
- Überprüfe die Untertitel. Wenn du etwas korrigieren möchtest, einfach den Text anklicken und ändern.
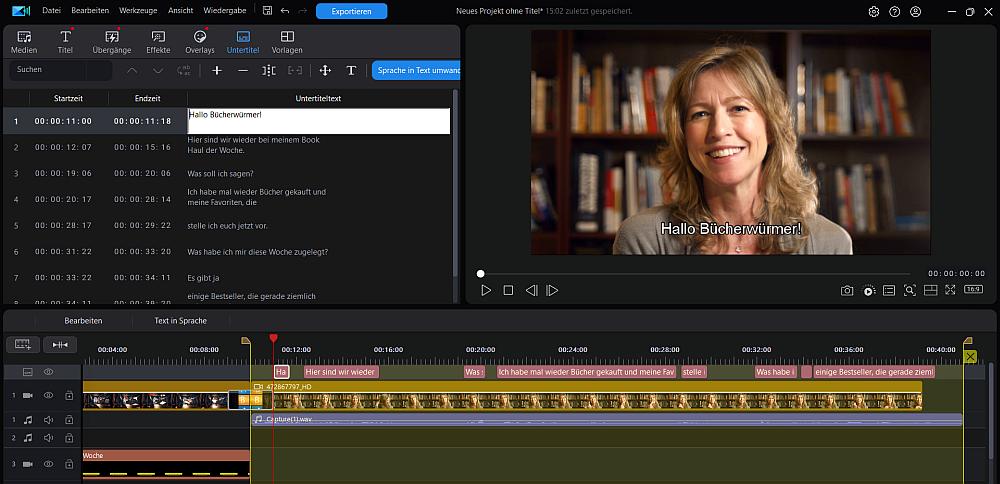
Übergänge zwischen Clips einfügen
- Um den Übergangsraum zu öffnen, klicke in der oberen Leiste auf Übergänge.
- Wähle einen Übergangseffekt aus (in der Vorschau überprüfen) und ziehe ihn an die Stelle zwischen zwei Clips.
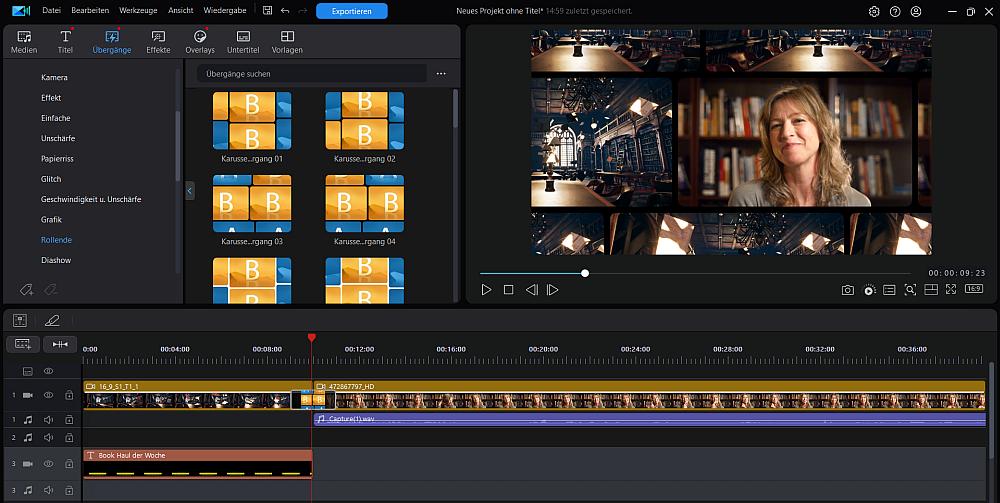
Mehr über die besten Übergangseffekte erfährst du in diesem Artikel.
YouTube-Videos vertonen
- Öffne den Medienraum und wähle Hintergrundmusik aus dem Inhaltsverzeichnis der Medienarten aus.
- Du kannst Clips vor dem Download anhören und bei Gefallen laden. Dann einfach auf die Zeitleiste ziehen.
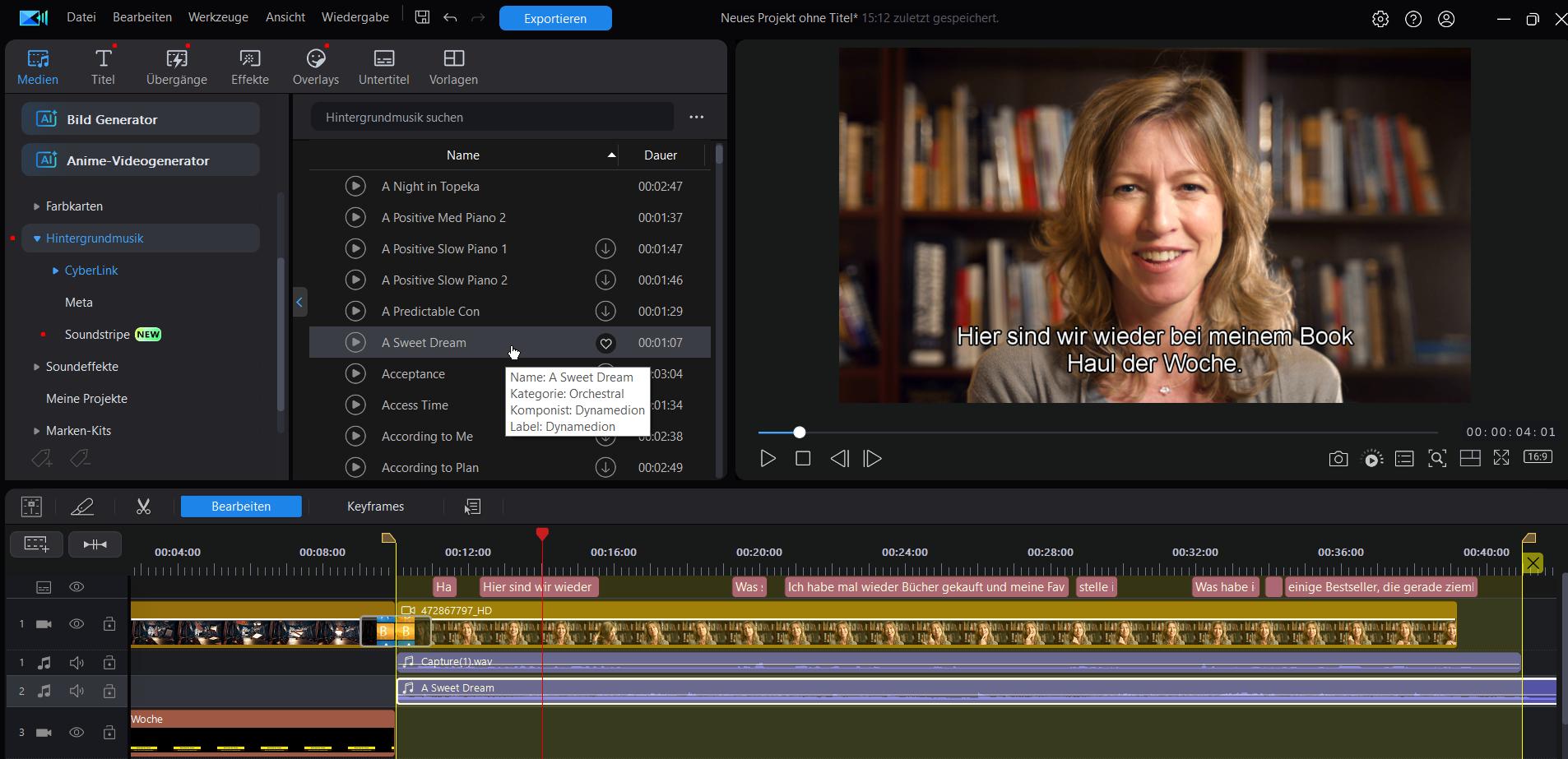
Du kannst auch eigene Musikstücke importieren. Achte darauf, keine urheberrechtlich geschützte Musik zu verwenden! PowerDirector 365 hat eine große Bibliothek mit lizenzfreier Hintergrundmusik.
Du möchtest Tonspuren vom Video trennen? Mehr Informationen findest du im Blog.
Videos produzieren und auf YouTube hochladen
- Klicke auf den Produzieren Button, um das Video zu erstellen. Wähle die Option YouTube aus, um dein Video direkt zu veröffentlichen.
- Hier lassen sich Videotitel, Beschreibung und weitere Informationen eingeben. Klicke auf Start, um das Video zu produzieren und auf YouTube hochzuladen.
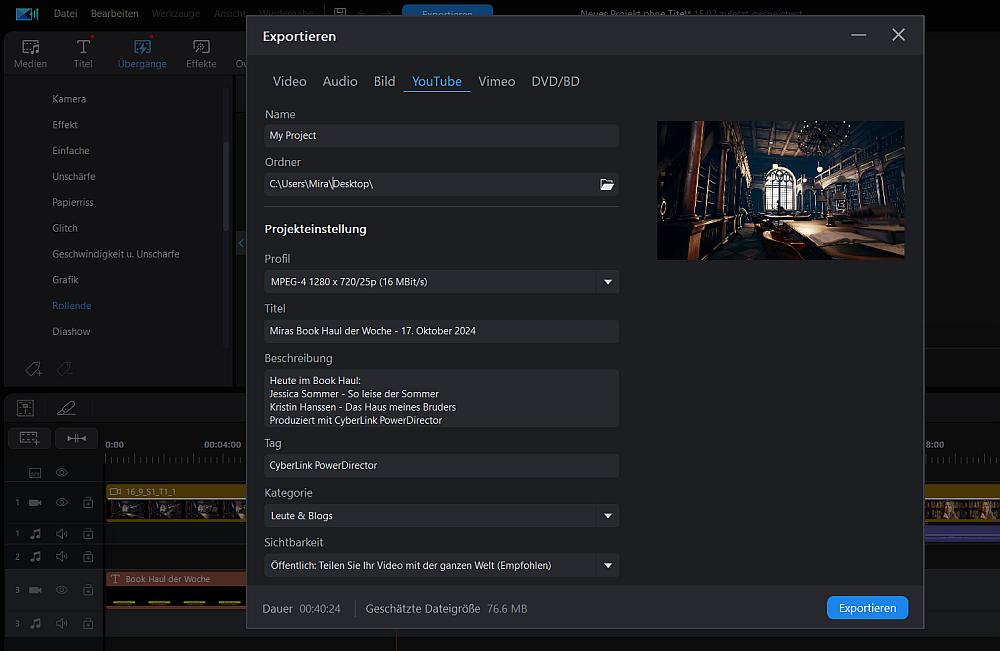
YouTube-Videos schneiden auf dem Smartphone
Mit einer guten Video-Editor-App wie PowerDirector kannst du Videos direkt auf dem Smartphone bearbeiten und auf YouTube hochladen.
Lade die App kostenlos auf dein iPhone oder Android-Gerät und probiere es aus.

Video schnell und einfach schneiden
- Bewege die weißen Balken auf jeder Seite des Clips. Dadurch ändern sich Anfang und Ende des Videos.
- Klicke auf den Play-Button, um den fertigen Clip zu prüfen.
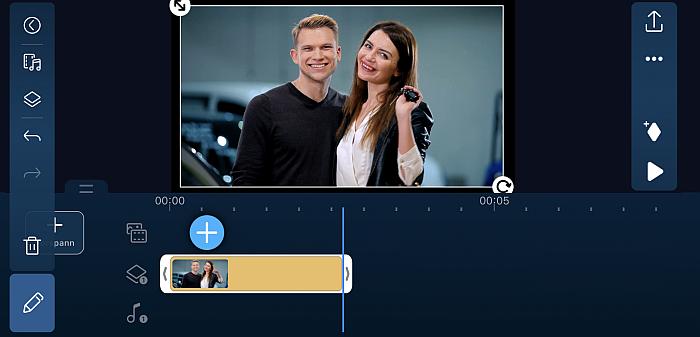
Videoqualität verbessern
- Tippe in der Werkzeugleiste auf die Funktion Video-Enhancer.
- KI erkennt Probleme im Clip und schlägt automatische Verbesserung vor.
- Die Stärke der jeweiligen Korrektur lässt sich anschließend bei Bedarf einstellen.
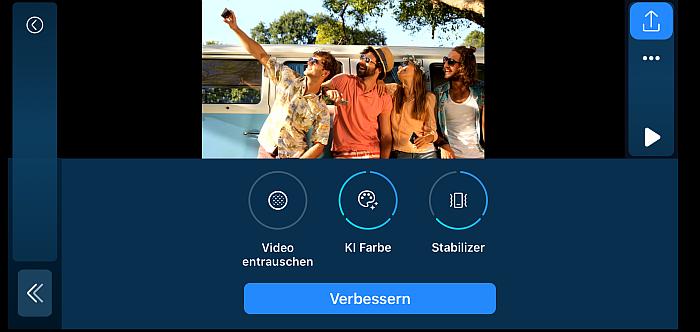
Gesichter automatisch verpixeln
- Wähle die Option Auto-Mosaik. Die KI erkennt automatisch Gesichter im Video und verpixelt sie.
- Klicke die Gesichter an, die nicht verpixelt werden sollen und wähle den Mosaik-Stil aus. Fertig.
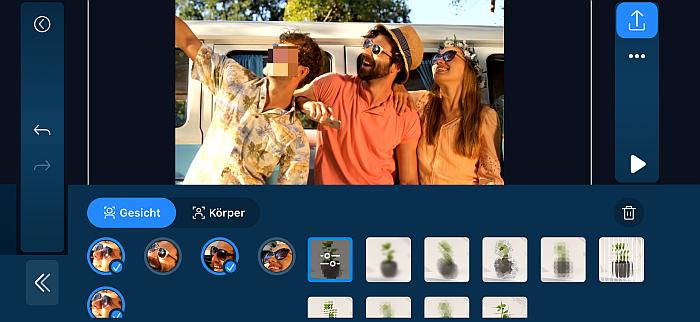
Titel in Videos einfügen
- Tippe auf das Ebenen-Symbol, das aussieht wie zwei übereinanderliegende Blätter Papier.
- In der Kategorie Text findest du verschiedene Vorlagen, ziehe die passende Vorlage auf die Zeitleiste
- Tippe den Text-Clip an, um deinen eigenen Text einzugeben.
- Durch Antippen der Symbole am Rahmen um den Text kannst du den Titel drehen oder vergrößern.

Musik hinzufügen
- Medien hinzufügen Symbol antippen und Musik wählen.
- Lade eigene Musik in die App oder nutze die riesige Stockbibliothek mit lizenzfreier Musik in der Premium-Version
- Musikstück auswählen und das Download Symbol antippen. Anschließend mit dem + Symbol in die Zeitleiste unter dem Video einfügen.
- Musikclip auf die gewünschte Position ziehen und bei Bedarf die Länge anpassen.
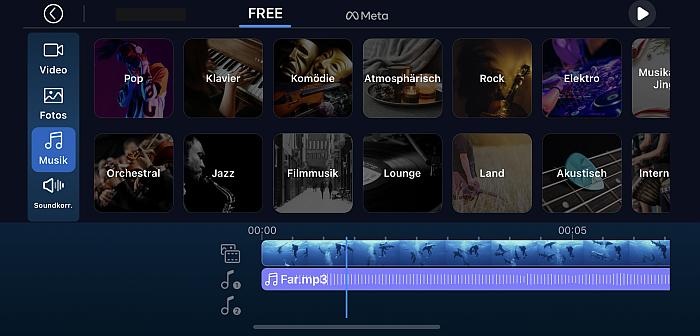
Hier klicken, um mehr über die Vertonung von Videos auf dem Smartphone zu erfahren.
Video produzieren und auf YouTube hochladen
- Upload Symbol oben rechts anklicken und Teilen auf YouTube auswählen.
- Auflösung wählen und Weiter klicken.
- Anschließend die relevanten YouTube-Informationen ausfüllen.
Klicke hier, um mehr über den Upload von Videos auf YouTube zu erfahren.
Die besten Tipps, um Videos für YouTube zu bearbeiten
Egal welche Art von Videos man bearbeitet, es ist wichtig, einen klaren Prozess für die Bearbeitung zu haben. Dieser Workflow hat sich in der Praxis bewährt.
Aufnahmen importieren - Vereinfacht gesagt, werden Clips von der Kamera in den Editor verschoben.
Um Aufnahmen von der Kamera oder dem Handy auf dem Computer zu bearbeiten, Gerät mit dem Computer verbinden. Dateien dann in die Video Editor Software importieren.
Organisation ist alles - Sobald alle Clips importiert sind, solltest du sie sortieren und sinnvoll benennen. Einige Videobearbeitungsprogramme, wie CyberLink PowerDirector sortiert Dateien automatisch nach Medientyp Video, Bild und Sound. Du kannst auch manuell mit entsprechenden Ordnern sortieren. Es ist wie beim Kochen, für ein kompliziertes Menü sollte man alle Zutaten übersichtlich vorbereiten.
Vorschnitt - Platziere jetzt deine Clips in der Zeitleiste. Kürze als nächstes die Clips oder schneide Teile heraus. Lege die Reihenfolge fest. Du erhältst die erste Schnittfassung (Rohschnitt). Speichern nicht vergessen!
Farbkorrektur - Je nach Projekt oder Aufnahmeart ist es sinnvoll, die Farben der Clips anzupassen. Achte auf den Weißabgleich, die Farbanpassung zwischen den Clips und alle stilistischen Farben, die du hinzufügen möchtest.
Der nächste Schritt - Füge Übergänge, Titel, Grafiken und Effekte hinzu. Wähle passende Musik aus und teste den Einsatz von Soundeffekten. Jetzt kannst du auch Tools zur Videostabilisierung oder Audio Restauration einsetzen, um Soundprobleme zu beheben.
Sound abmischen - Achte auf einen ausgeglichenen Sound. Stelle Dialoge, Voiceover oder Musik lauter für einen harmonischen Gesamteindruck. Wichtige Inhalte sollten klar und verständlich sein.
Video produzieren und hochladen - Das fertige Video mehrfach in ganzer Länge ansehen und prüfen, ob nichts vergessen wurde. Dann kann das Video für YouTube ausgegeben werden.
Verwandte Artikel:
- So funktioniert Vlogging: Die besten Vlog-Tipps
- YouTube Shorts erstellen - Die 5 besten Apps für Kurzvideos
- Erstelle YouTube-Intros schnell und einfach mit Vorlagen
- Das beste Videobearbeitungsprogramm für YouTube
- Die 5 besten Editor-Apps mit kostenloser Musik für YouTube
YouTube-Videos schneiden - Häufig gestellte Fragen
Ein Video für YouTube zu erstellen, ist mit der richtigen App ganz leicht. Viele Programme sind kostenlos. Schneide und kürze zunächst die Aufnahmen nach Bedarf. Hinterlege das Video mit Musik und füge Texte ein. Mit Effekten kannst du das Video interessanter gestalten. Weitere Tipps gibt es in diesem Artikel.
Ein Videobearbeitungsprogramm, das alle Funktionen enthält, ist PowerDirector.
YouTube enthält einen einfachen Video Editor, mit dem man Videos schneiden und trimmen kann. Ein externer Video Editor wie PowerDirector bietet mehr Funktionen und Möglichkeiten. Anleitungen im Artikel.
Die meisten YouTuber nutzen für eine Videobearbeitungssoftware wie PowerDirector, um Videos für YouTube zu erstellen. So lassen sich Videos zusammenschneiden, mit Effekten und Übergängen versehen. Auch Bild- und Tonqualität kann so optimiert werden. PowerDirector bietet auch spezielle Vorlagen für YouTube-Intros und -Outros.
Die besten Videobearbeitungsprogramme, um Videos für YouTube zu bearbeiten, sind:
- PowerDirector
- Premiere Elements
- Pinnacle Studio 25 Ultimate
- Shotcut
- Final Cut Pro
- iMovie
- Movavi
Weitere Informationen zu den besten Video Editor Programmen für YouTube, hier klicken.